Cách xóa chữ trên ảnh bằng cách nào? Nếu vô tình trong ảnh của bạn xuất hiện những đối tượng không liên quan thì phải làm cách nào để xóa? Câu trả lời rất đơn giản, chính là nhờ vào những phần mềm chỉnh sửa ảnh trên Smartphone và trên máy tính của bạn.
Trong bài viết dưới đây, Hoamitech giới thiệu đến cách xóa chữ trên ảnh bằng điện thoại và máy tính mới nhất 2022. Cùng theo dõi bài viết nhé!
Xem thêm: Cách xóa chữ trên ảnh
Mục lục
Hướng dẫn xoá chữ trên ảnh bằng điện thoại
Phần mềm xóa chữ trên ảnh Snapseed
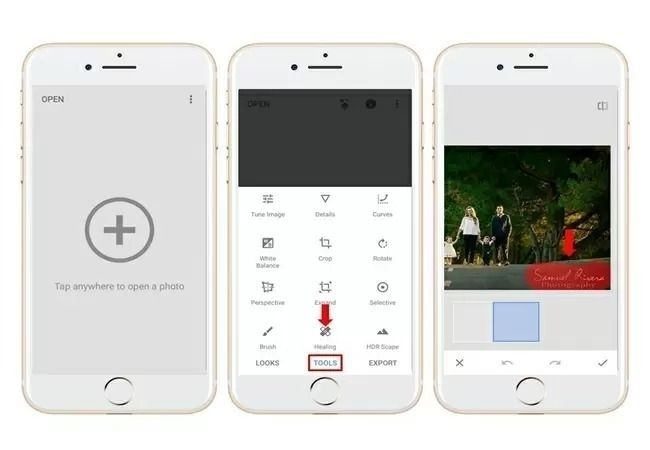
Snapseed là một phần mềm chỉnh sửa ảnh thích hợp mà bạn có thể sử dụng để xóa chữ trên ảnh. Với công cụ Healing (Chỉnh sửa), bạn có thể dễ dàng làm biến mất đi những dòng chữ hoặc nội dung không mong muốn khác ra khỏi tấm ảnh của bạn.
Ứng dụng này có rất nhiều tính năng hỗ trợ bạn chỉnh sửa các tấm ảnh. Bao gồm thay đổi độ sáng, màu sắc, chỉnh cân bằng trắng, bộ lọc màu và nhiều thứ khác nữa. Với Snapseed, bạn hoàn toàn có mọi quyền kiểm soát những bức hình theo mong muốn của riêng bạn..
- Mở ứng dụng, nhấp vào biểu tượng dấu cộng và chọn hình muốn chỉnh sửa trên ứng dụng.
- Bên dưới phần “Tools” (Công cụ) > chọn biểu tượng Healing (Chỉnh sửa) > tô lên đoạn text bạn muốn loại bỏ khỏi ảnh.
- Nhấp vào biểu tượng dấu tick ✓ để lưu ảnh sau khi hoàn tất.
iOSandroid
Phần mềm xóa chữ trên ảnh đơn giản – TouchRetouch
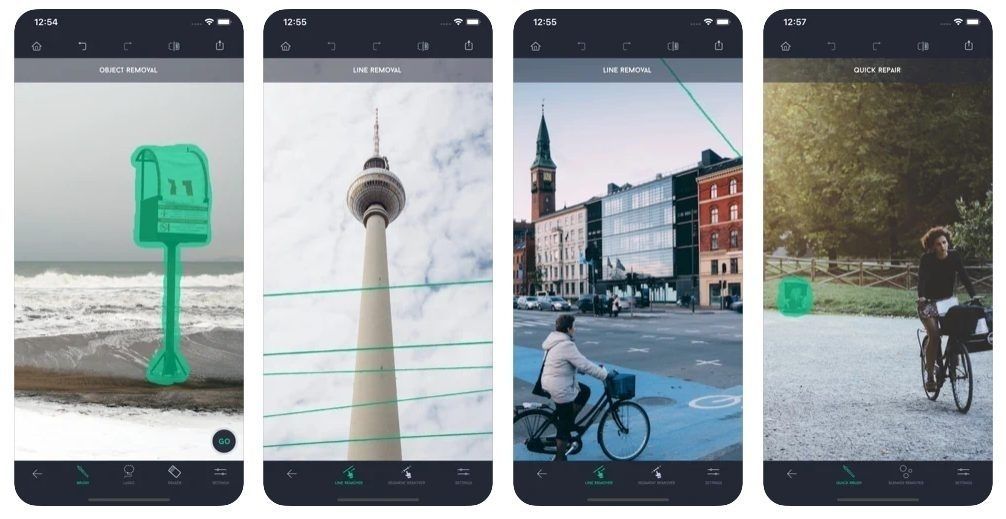
TouchRetouch là một trong những phần mềm chỉnh sửa ảnh iOS giúp loại bỏ những đoạn text thừa trên ảnh. Được biết đến cùng câu khẩu hiệu “Với TouchRetouch – Loại bỏ các chi tiết thừa trên ảnh chưa bao giờ dễ dàng đến thế”.
Thật vậy, TouchRetouch là một công cụ đắc lực giúp bạn trong việc xóa bỏ các đường dây điện và điện thoại, các vật thể khác. Hoặc thậm chí là những vết bẩn bạn không muốn xuất hiện trong ảnh. Những gì phần mềm này mang lại thực sự hữu ích bởi bạn có thể loại bỏ mọi yếu tố gây rối trong bức ảnh mình yêu thích.
- Mở ứng dụng, nhấp vào “Albums” và chọn ảnh cần xử lý.
- Tìm đến thanh công cụ và chọn “Quick Repair” < chọn “Quick Brush” ở dưới cùng màn hình.
- Sau khi hoàn tất, nhấp vào biểu tượng Export để chia sẻ ảnh lên mạng xã hội hoặc lưu ảnh về máy.
iOSandroid
Cách xóa chữ trên ảnh bằng Meitu
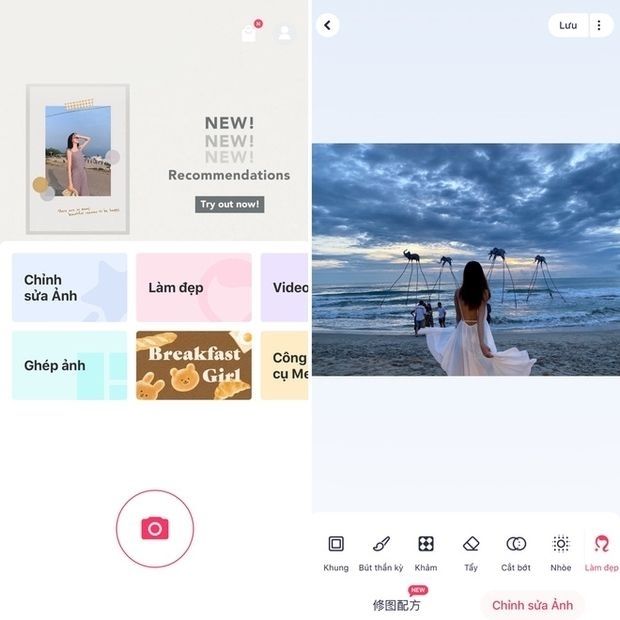
Ứng dụng Meitu là một trong những ứng dụng giúp bạn chỉnh sửa ảnh, xóa chữ hiệu quả. Và đặc biệt là khá quen thuộc với hội chị em. Với khá nhiều tính năng thú dị và nổi bật như hỗ trợ chụp ảnh chân dung, ghép ảnh, tạo hình ảnh avatar hoạt hình… Một trong số các tính năng đó phải kể đến tính năng xoá bỏ những vật thể, người không mong muốn xuất hiện trong ảnh cực kỳ đơn giản.
Bước 1: Khởi động ứng dụng, chọn vào phần Chỉnh sửa Ảnh và chọn bức ảnh có đối tượng bạn muốn xóa. Trên thanh công cụ phía dưới, bạn chọn vào biểu tượng cục tẩy.
Bước 2: Sau đó bạn bôi chọn vào người/vật thể muốn xóa. Bạn có thể chọn kích thước lớn nhỏ của công cụ bôi chọn sao cho phù hợp. Bên cạnh đó bạn cũng có thể thực hiện thao tác phóng lớn ảnh để dễ dàng xóa vật thể một cách cụ thể hơn. Nhưng nếu bạn vẫn để ở kích thước mặc định, Meitu sẽ hiển thị một ô vuông nhỏ ở phía trên giúp bạn quan sát dễ dàng hơn.
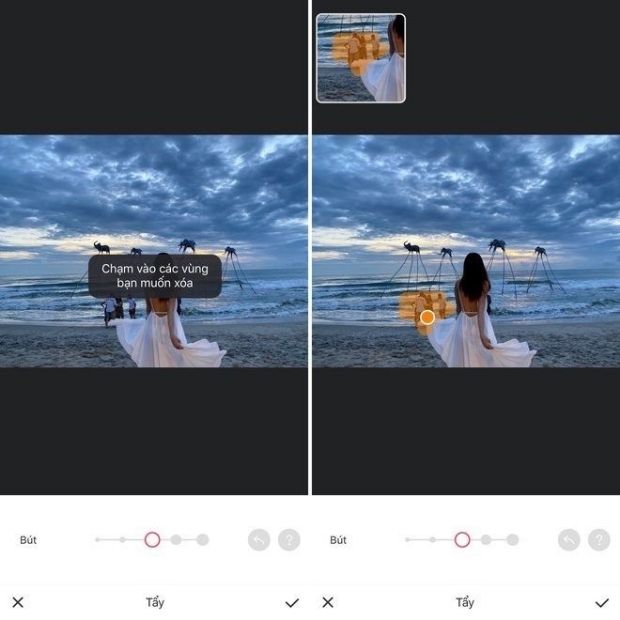
Bước 3: Click vào dấu tích ✓ (góc dưới phía bên phải), sau đó bấm Lưu ở góc trên cùng bên phải để hoàn tất.
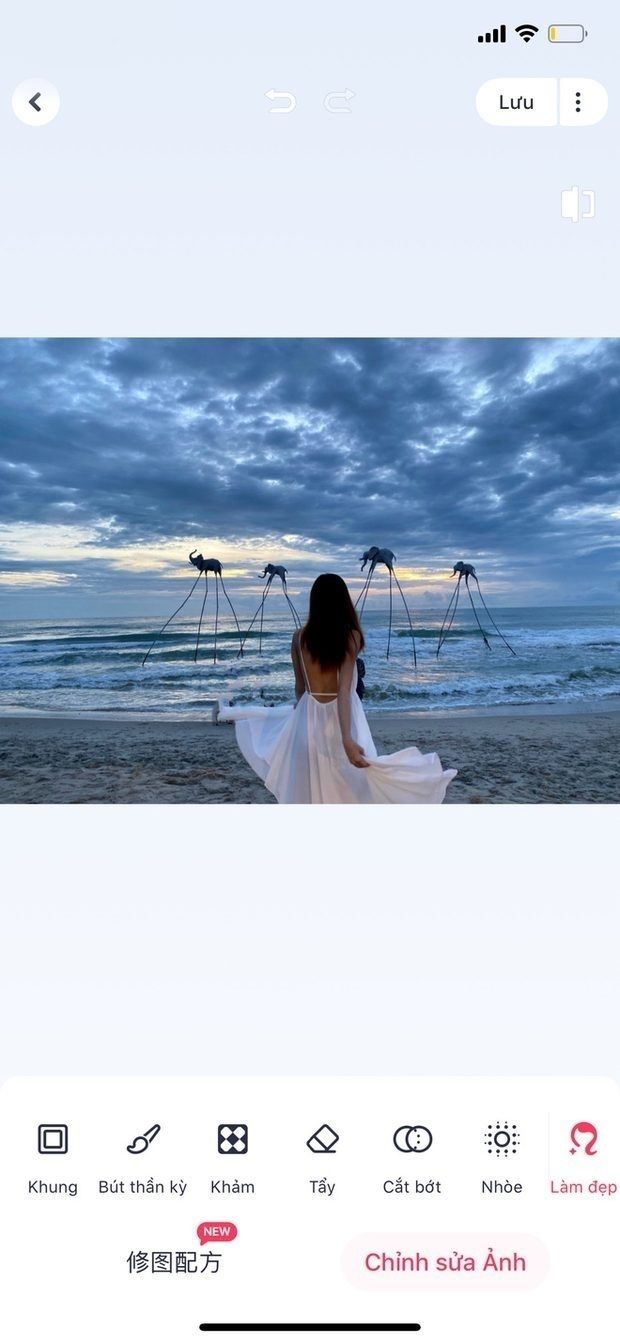
Xoá chữ trên ảnh bằng PicArt
Bước 1: Mở ứng dụng PicsArt, nhấn vào biểu tượng dấu cộng màu tím ở giữa màn hình > Sau đó bạn chọn ảnh mà bạn muốn xóa chữ.
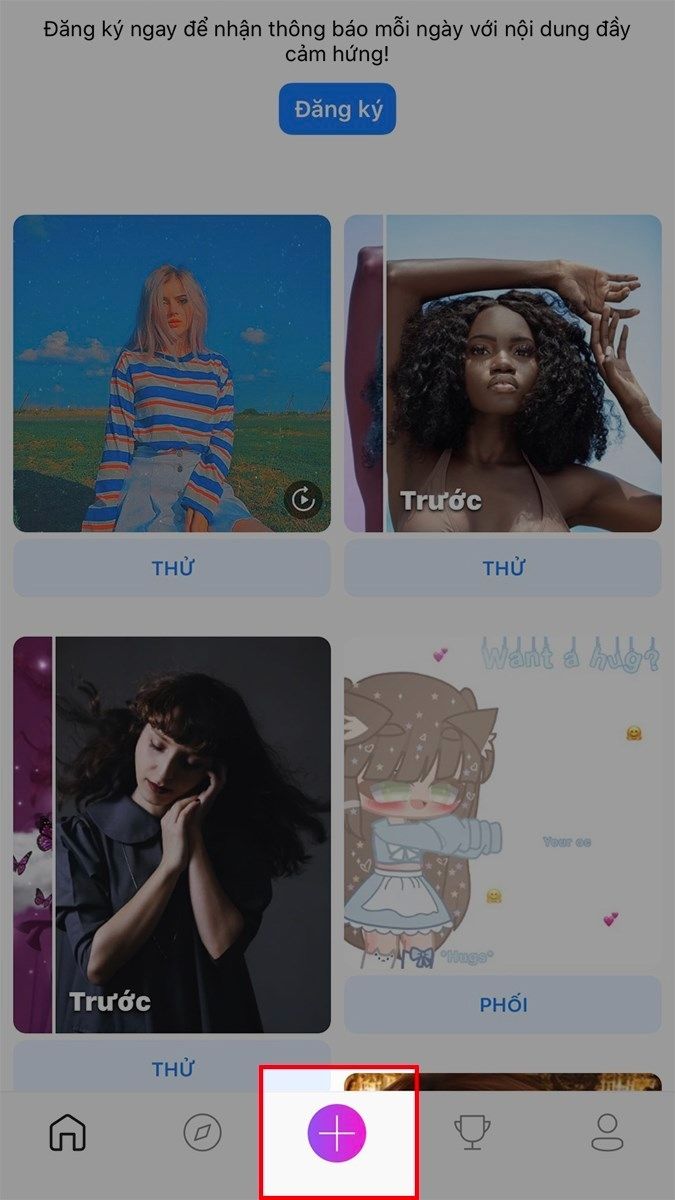
Bước 2: Tiếp đến bạn chọn Công cụ > Rồi chọn Nhân Bản.
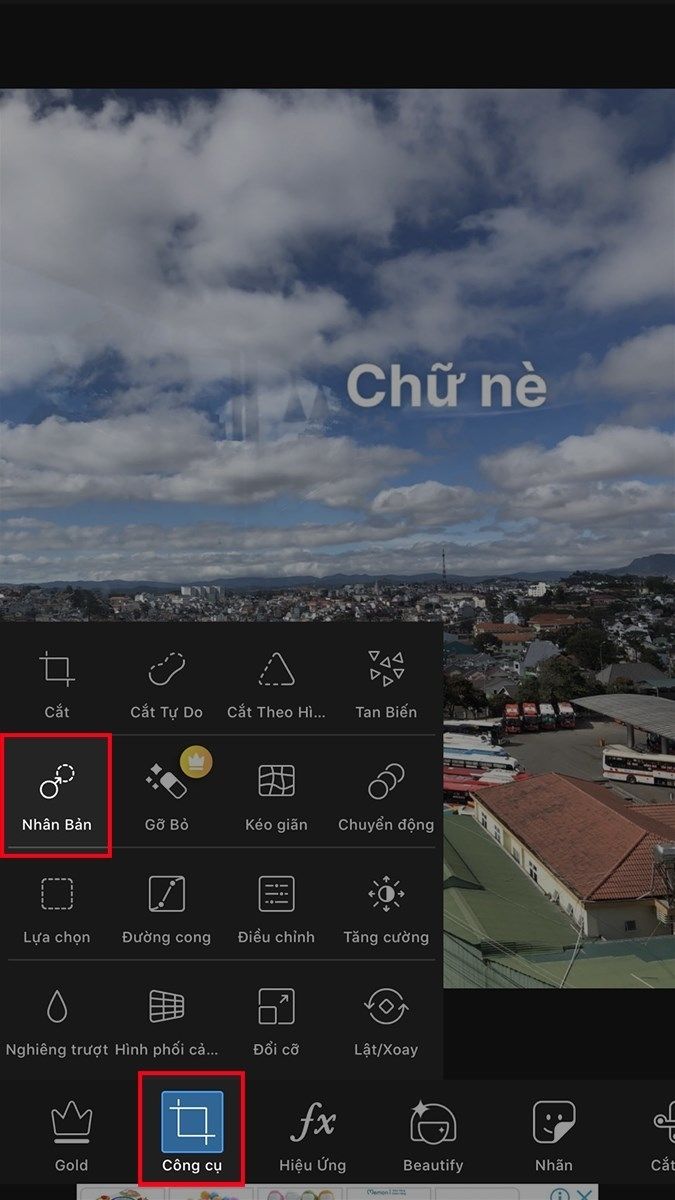
Bước 3: Bây giờ bạn sẽ sử dụng đến công cụ xóa chữ.
Nhấn vào biểu tượng hình tròn, chọn vùng bạn muốn nhân bản để có thể chèn lên trên phần chữ muốn xóa.
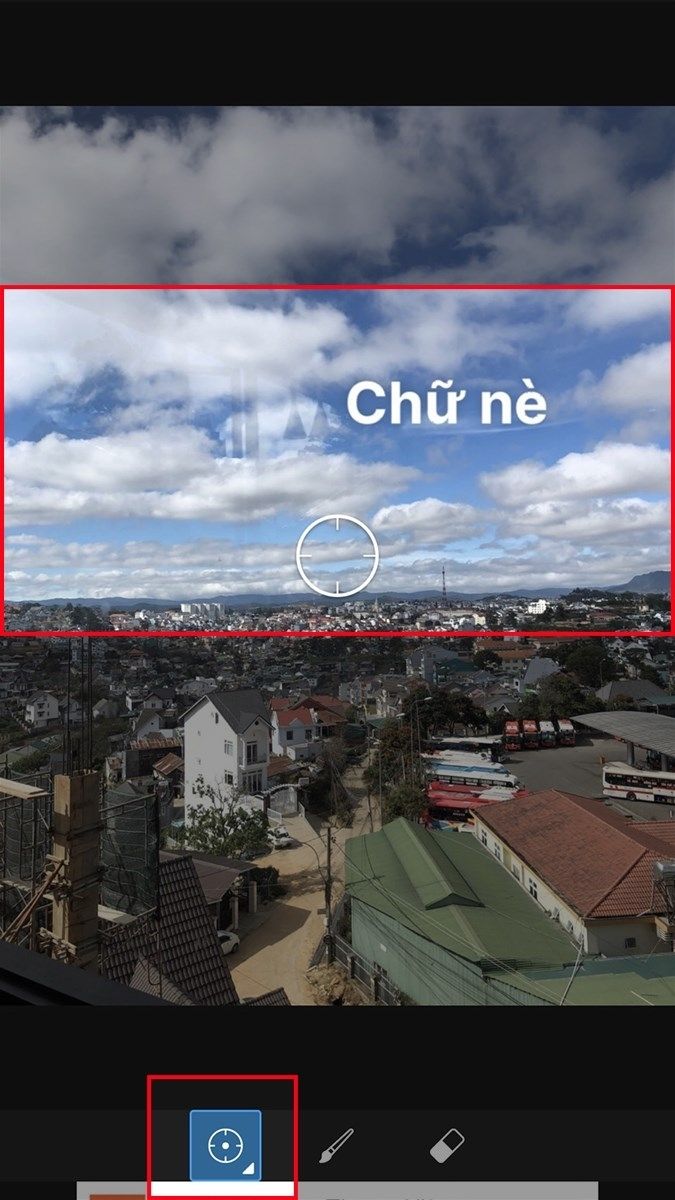
Sau khi chọn xong vùng muốn nhân bản, bạn bắt đầu xóa chữ bằng cách nhấn vào chữ.

Trong quá trình chỉnh sửa, bạn có thể sử dụng công cụ quay lại thao tác trước đó vừa thực hiện bằng cách nhấn vào biểu tượng mũi tên phía trên.

Đọc thêm: Tổng hợp bộ bài Runeterra mạnh nhất | Có mã bộ bài, cách build
Sau đó chọn vào biểu tượng hình vuông để xem lại ảnh trước và sau khi xóa chữ.

Bước 4: Sau khi bạn đã xóa chữ xong như mong muốn, chọn Áp dụng ở góc trên bên phải để lưu lại.

Bước 5: Tiếp theo bạn chọn Kế tiếp.

Bước 6: Cuối cùng chọn Xong để hoàn tất chỉnh sửa.
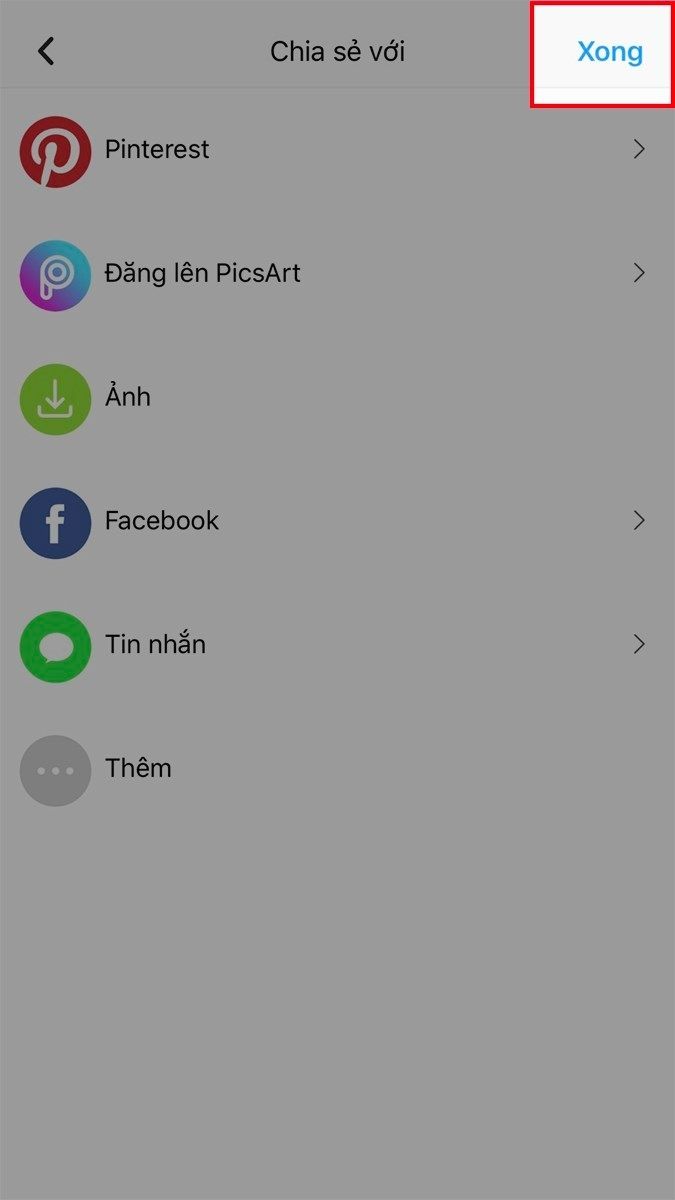
Ngoài ra, bạn cũng có thể chia sẻ ảnh đã được chỉnh sửa qua Pinterest, đăng lên PicsArt, qua Facebook, tin nhắn,…
Bước 7: Bạn tiếp tục chọn Lưu để xác nhận.
iOSandroid
Hướng dẫn xoá chữ trên ảnh bằng PC đơn giản 2022
Hướng dẫn xóa chữ trên ảnh bằng Paint
Cách 1: Xóa chữ trên ảnh có nền đơn giản
Bước 1: Bạn khởi động phần mềm Paint trên máy tính và chọn bức ảnh cần chỉnh sửa rồi mở lên.
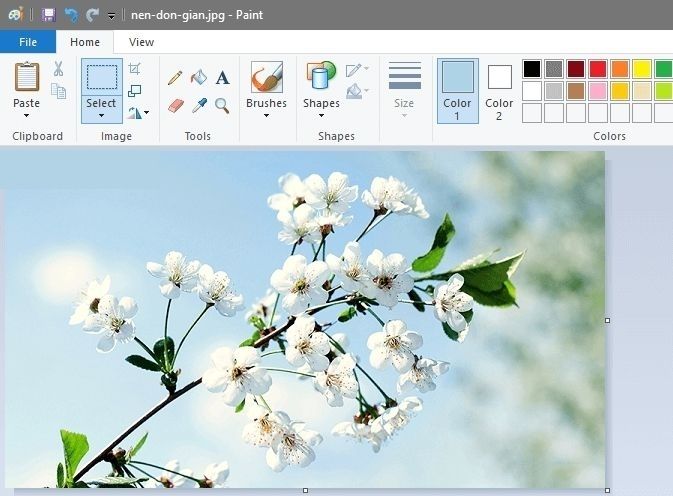
Bước 2: Nhấn chọn vào mục Select, chọn và kéo vùng chứa chữ muốn xóa trên ảnh của bạn.
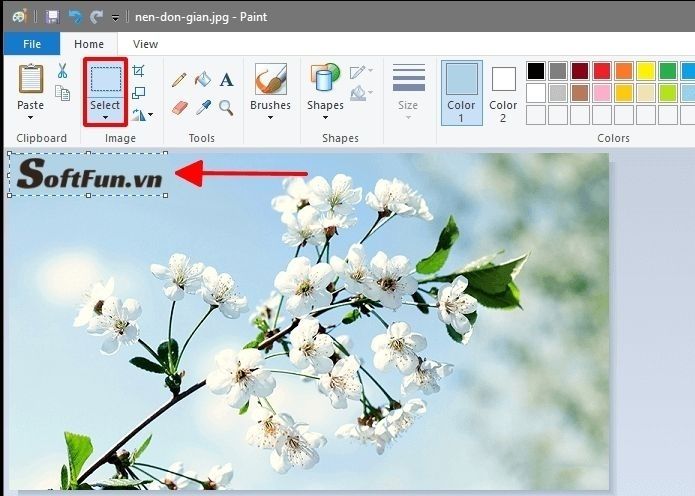
Bước 3: Nhấn phím Delete trên bàn phím để xóa chữ trên ảnh đi là xong. Tuy nhiên khi xóa nếu nền có màu khác với màu trắng thì nó sẽ bị tình trạng như sau.
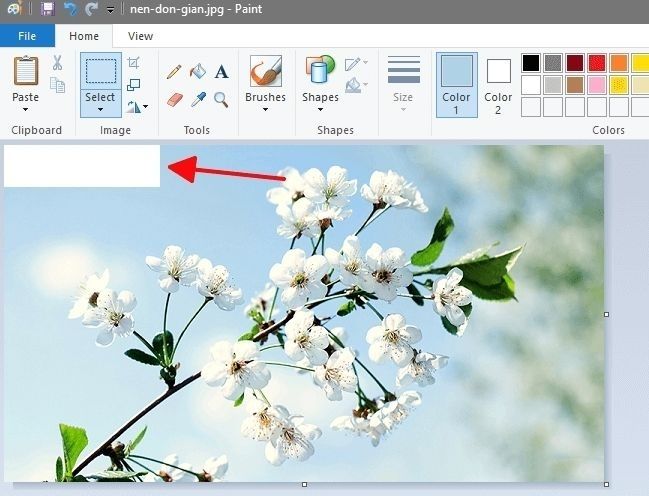
Bước 4: Do đó bạn phải cần lên một bước đó là nhấn vào tính năng Color picker ở trên thanh công cụ sau đó chọn màu sắc gần giống ở trên hình của mình.
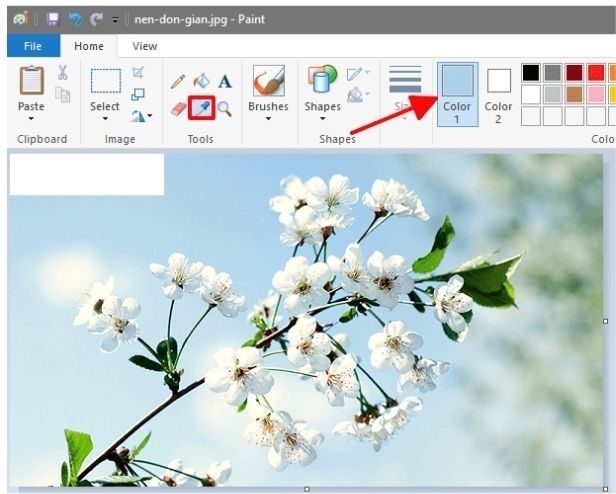
Bước 5: Sau khi chọn xong thì phần màu nền sẽ được hiển thị tại Color 1. Tiếp tục bạn nhấn vào Fill with color (có biểu tượng thùng sơn). Nhấn vào vị trí mà bạn đã xóa chữ.
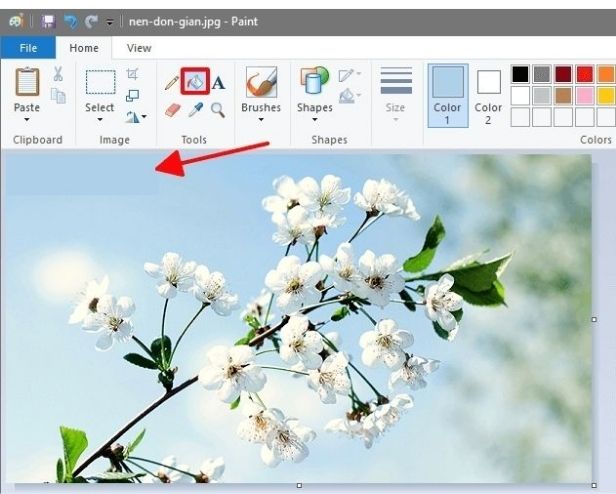
Như vậy đối với những hình ảnh đơn giản, một màu như vậy thì cách này khá là phù hợp. Nhưng nếu các chữ trên ảnh nó nằm ở vị trí phức tạp thì phải như thế nào? Mời bạn đến cách tiếp theo.
Cách 2: Xóa chữ trên ảnh có nền phức tạp
Bước 1: Bạn cũng mở ảnh bằng phần mềm Paint.
Bước 2: Sau đó, bạn hãy nhấn vào nút Select và xóa đi vùng chữ trong hình của mình. Nhưng do đây là hình ảnh chứa nhiều màu sắc, nó sẽ có tình trạng trắng khá nhiều như thế này.
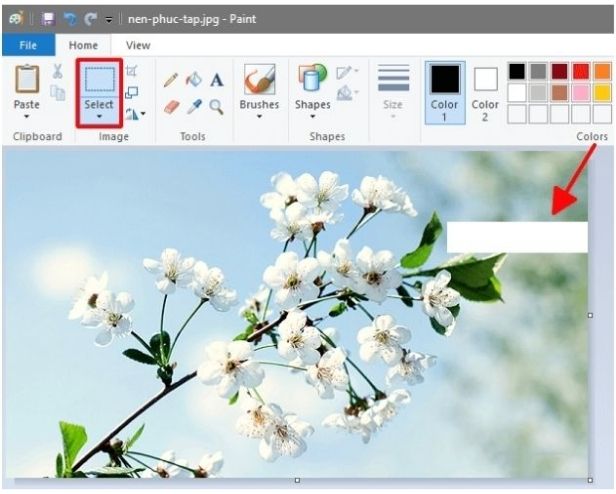
Bước 3: Do đó, bạn cũng dùng tiếp tính năng Select và chọn những vị trí có màu sắc gần giống hoặc tương đương sau đó nhấn phím tắt Ctrl + C hoặc nhấn chuột phải và chọn Copy.
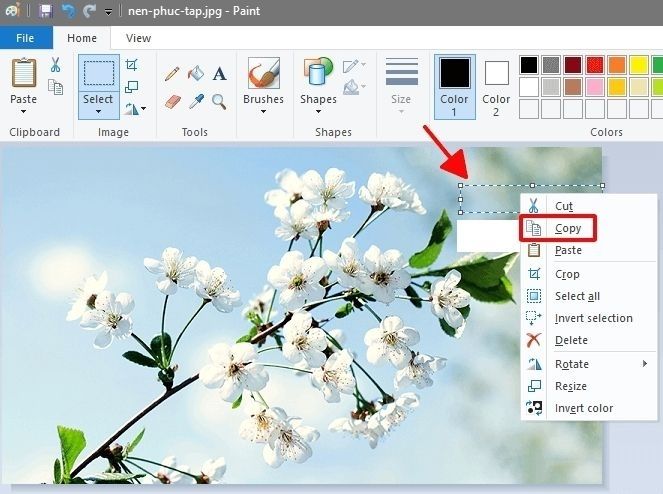
Bước 4: Bạn hãy nhấn phím tắt Ctrl + V hoặc chuột phải chọn Paste và kéo hình ảnh tới vị trí mà bạn đã xóa chữ.
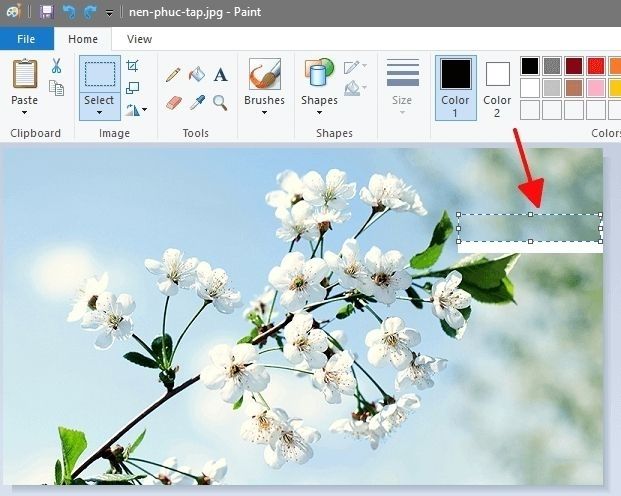
Bước 9: Tiếp tục nhấn Ctrl + V và dán đè vào vị trí đó là bạn đã có thể xóa được chữ có trên hình ảnh.
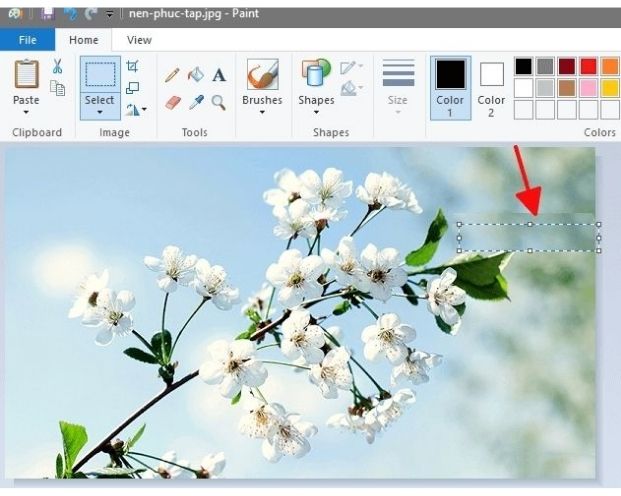
Tham khảo thêm: Unlocker 1.9.2 Phần mềm xóa file, thư mục cứng đầu
Nếu cảm thấy Paint không phù hợp với mục đích của bạn thì bạn có thể sử dụng phần mềm Adobe Photoshop để xóa chữ trên ảnh được chuyên nghiệp hơn.
Cách xóa chữ trên ảnh bằng Photoshop CS2
Cắt ảnh để xóa Watermark
Khi mà những bức ảnh có chứa các nội dung được đặt ở những góc trên màn hình, thì bạn có thể dùng cách này để xóa chữ một cách nhanh nhất. Khi cắt ảnh thì một phần ảnh gốc sẽ bị mất cũng như được thu nhỏ lại.
Bước 1: Mở ảnh mà bạn cần xóa chữ bằng phần mềm Photoshop.
Bước 2: Chọn tính năng Crop tại thanh tính năng bên trái.
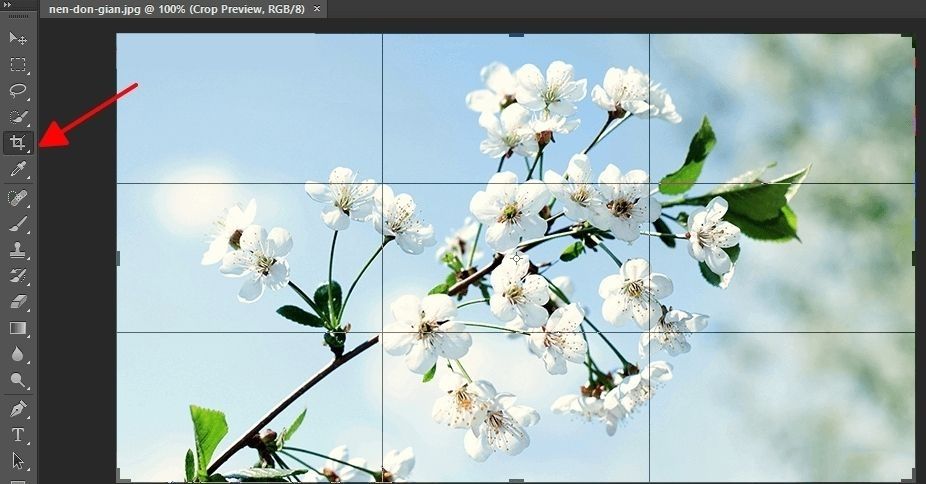
Bước 3: Bạn nhấn vào kéo các góc để chọn vị trí hình ảnh mà bạn muốn giữ lại và xóa luôn chữ trên hình.
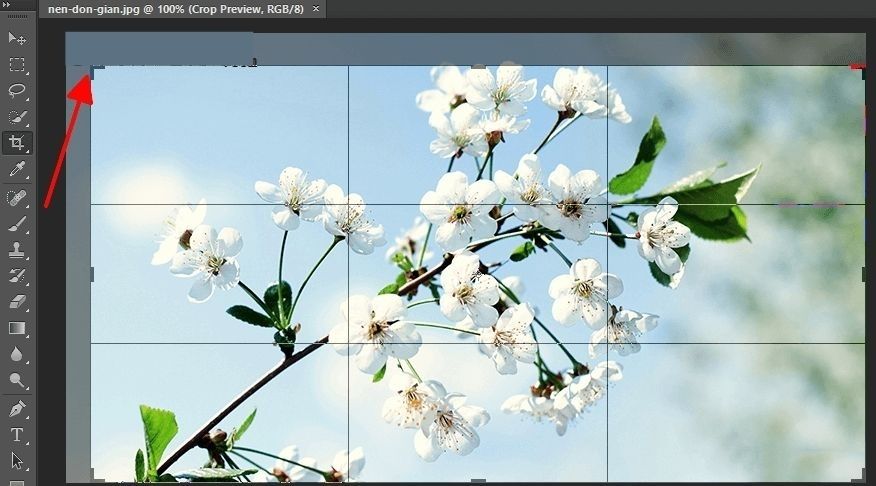
Bước 4: Sau khi đã cắt thành công, thì bạn hãy nhấn vào dấu tíck ở phía trên thanh công cụ. Hoặc nhấn tổ hợp phím tắt Ctrl + Shift + Enter để lưu lại hình ảnh của mình.
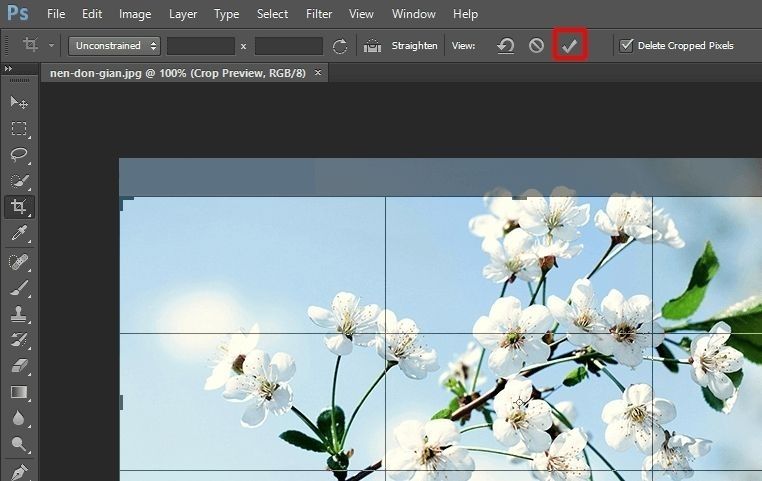
Sử dụng chức năng Content-Aware
Đây có thể coi là cách tối ưu nhất cũng như để lại dấu vết ít nhất khi bạn xóa bỏ chữ có trên ảnh. Cho dù đó là hình ảnh đơn giản hoặc phức tạp.
Bước 1: Bạn hãy mở hình ảnh mà mình cần xóa chữ bằng phần mềm Photoshop.
Bước 2: Nhấn chọn tính năng Rectangular Marquee Tool tại thanh tính năng bên trái và chọn khu vực mà bạn cần xóa chữ.
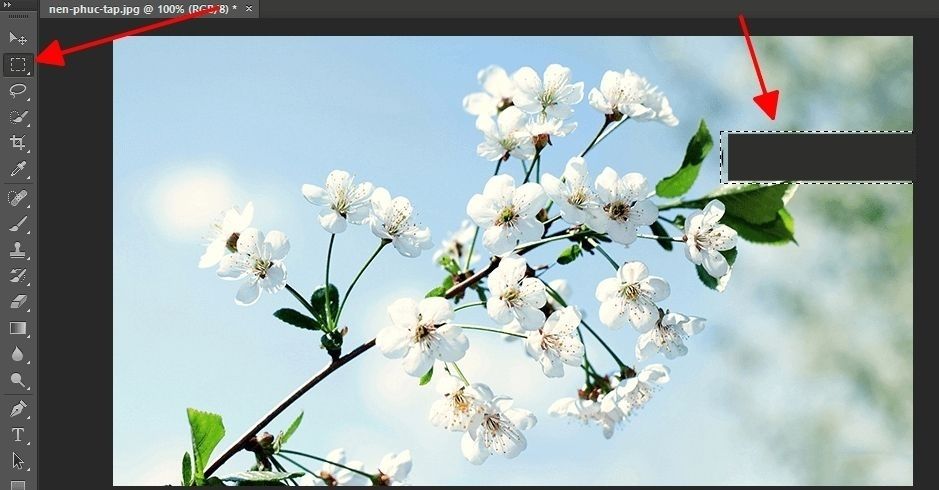
Bước 3: Chọn Edit > Fill trên thanh công cụ hoặc nhấn phím tắt Shift + F5 để mở nhanh tính năng.
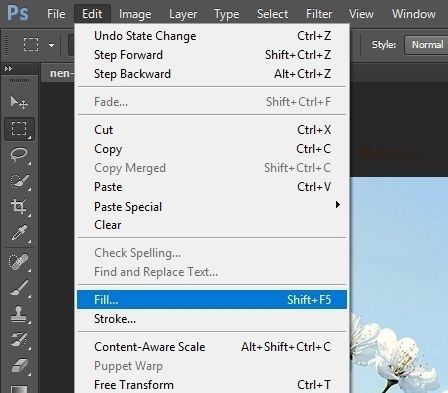
Bước 4: Tại mục Use bạn hãy chọn Content-Aware, Mode Normal, Opacity nhập 100%. Sau đó nhấn OK.
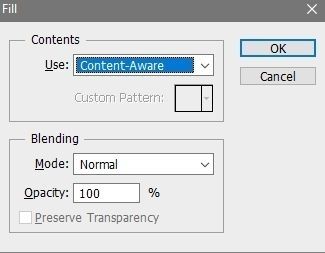
Bước 5: Như các bạn có thể thấy thì chúng ta đã có thể xóa được chữ trên hình ảnh mà không để lại dấu vết nào.
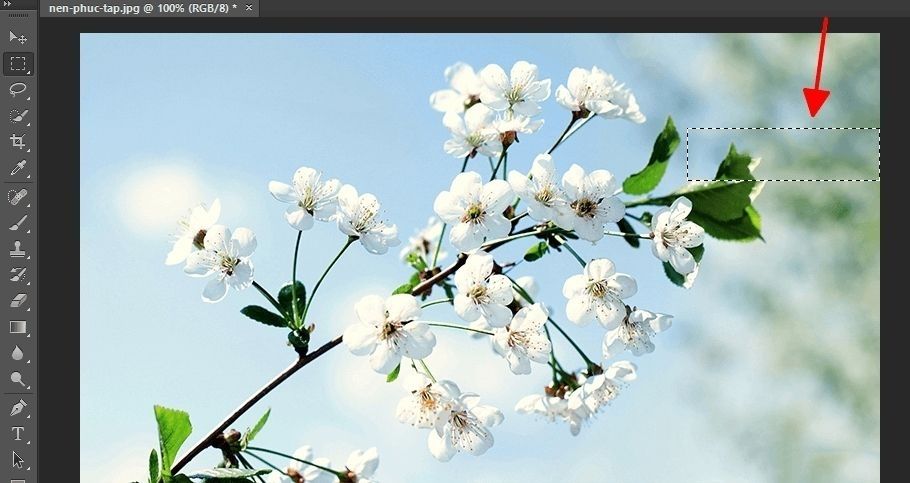
Hướng dẫn cách xóa chữ trên ảnh online
Bước 1: Bạn hãy truy cập trang web Inpaint tại địa chỉ: https://theinpaint.com/.
Bước 2: Nhấn vào nút Upload Image ở phía dưới và tải lên hình ảnh mà bạn cần xóa chữ.
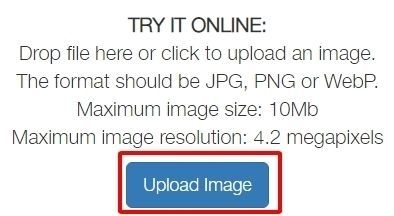
Bước 3: Tiếp tục nhấn vào tính năng Marker Tool ở phía thanh công cụ ở phía bên trái. Và bạn hãy dùng chuột của mình tô đậm vị trí chữ cần xóa. Tiếp theo nhấn vào nút Erase màu xanh ở trên cùng.
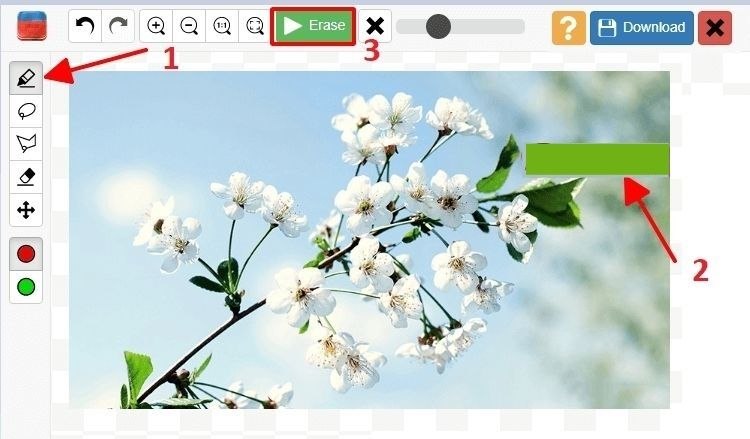
Bước 4: Chữ trên ảnh đã được xóa, cuối cùng nhấn vào nút Download để tải xuống hình ảnh về máy tính của bạn. Cuối cùng nhấn vào nút Download
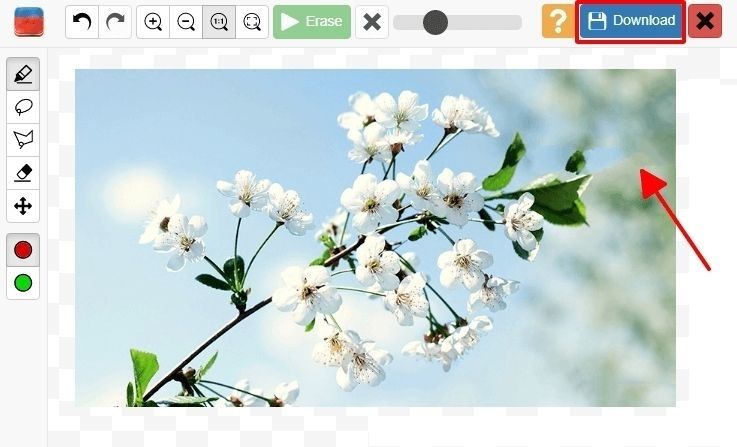
Kết luận
Trong bài viết này, Hoamitech đã hướng dẫn cách xóa chữ trên ảnh bằng máy tính và điện thoại 2022. Hy vọng với những thông tin chúng tôi cung cấp trong bài viết sẽ giúp bạn có thêm kiến thức và sử dụng phần mềm này hiệu quả nhất nhé!
Đừng quên để lại bình luận bên dưới nếu bạn còn bất kỳ thắc mắc nào liên quan đến bài viết. Hoặc là những chủ đề hấp dẫn khác để tụi mình có động lực tiếp tục làm thêm nhiều chuyên mục khác nhé! Cảm ơn các bạn đã theo dõi và đón đọc.













