Một trong những tính năng đặc biệt của phiên bản Windows 11 chính là nâng cấp, cụ thể người dùng có thể cập nhật Windows 11 không mất dữ liệu, update phiên bản Win 10 lên 11 mà các phần mềm hoặc công cụ cài đặt trước đó không bị biến mất, ngoài ra bạn cũng nên tham khảo trước Yêu cầu cấu hình cài đặt Windows 11 trên máy tính trước khi thực hiện nhé.

Xem thêm: Cài win 11 không mất dữ liệu
Mục lục
Cập nhật Win 11 theo phương pháp thủ công để tránh mất dữ liệu cá nhân
Ưu điểm nâng cấp Windows 11 không mất dữ liệu
– Update Windows 11 không bị mất dữ liệu trước khi cập nhật.- An toàn và bảo mật tuyệt đối, không bị mất các file cài đặt quan trọng.- Không mất thời gian cài đặt lại phần mềm, các công cụ đã cài trước đó.- Thao tác thực hiện nhanh, đơn giản và dễ dàng đối với người không biết công nghệ.- Windows 11 tích hợp sẵn các phần mềm diệt virus, chống kẻ gian xâm nhập máy tính đánh cắp dữ liệu
Link tải Windows 11 phiên bản chuẩn
File Windows 11 64bit
Hướng dẫn cập nhật Windows 11 không mất dữ liệu
Bước 1: Trước tiên, bạn cần download Windows 11 qua liên kết tải bên trên.Bước 2: Sau khi tải hoàn tất, bạn sử dụng Winrar giải nén.Bước 3: Kế đến bạn vào thư mục mới xuất hiện, click trực tiếp vào file .iso => chọn Setup tại bảng bảng tiếp theo.
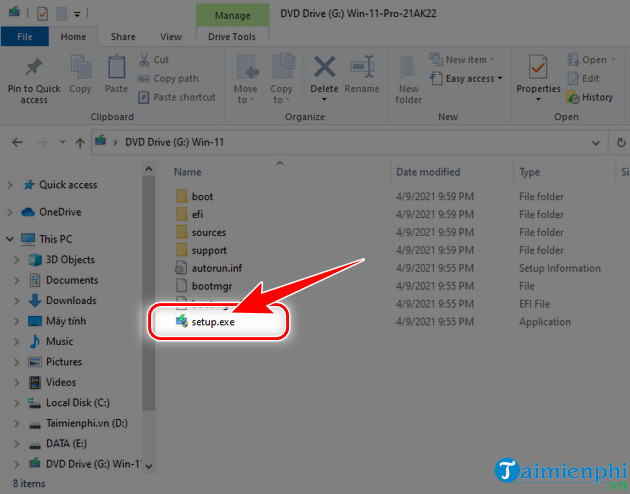
Tham khảo thêm: TOP 6 app trang điểm khuôn mặt đẹp lung linh cho Android, iOS
Bước 4: Tại bảng Windows 11 Setup, chọn Change how setup download updates như hình minh họa bên dưới của Taimienphi.

Bước 5: Tích chọn Not right now => nhấn Next bên dưới.– Download and install updates: Tải và cài đặt các phiên bản mới nhất của Windows 11 (không nên chọn, có thể mất cả ngày).– Not right now: Chỉ nâng cấp Windows 11, không tải các phiên bản nâng cấp khác.
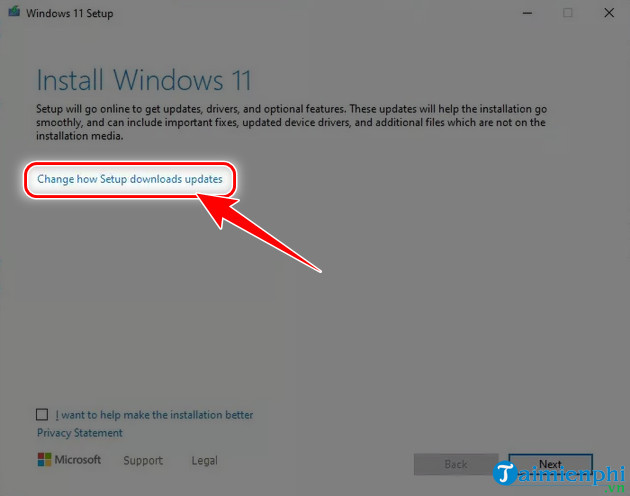
Bước 6: Đồng ý với các điều khoản của Microsoft sau khi update Windows 11, nhấn chọn nút Accept phía dưới bên phải.
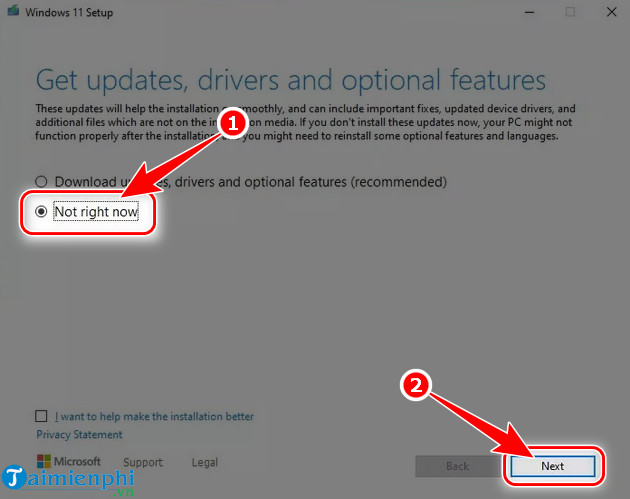
Đọc thêm: Lịch trực tiếp bóng đá và link xem trực tiếp hôm nay
Bước 7: Tại đây bạn chỉ việc nhấn Install mà thôi. Mặc định hệ thống tự lựa chọn Install Windows 11 (cập nhật Win 11) và Keep personal files and apps. Nếu muốn thay đổi thì bạn chọn Change what to keep, sẽ có 3 lựa chọn như sau:- Keep personal files and apps: Cho phép bạn cập nhật Windows 11 không mất dữ liệu, các tập tin, ứng dụng đã cài đặt mà bạn đang sử dụng.– Keep personal files only: Update Windows 11 chỉ giữ lại các tập tin cá nhân, phần mềm đã cài đặt và các thiết lập sẽ bị xóa.– Nothing: Nâng cấp Windows 11 mọi dữ liệu sẽ bị xóa, giống như bạn đang cài Win 11 mới hoàn toàn trên máy tính hoặc Laptop.
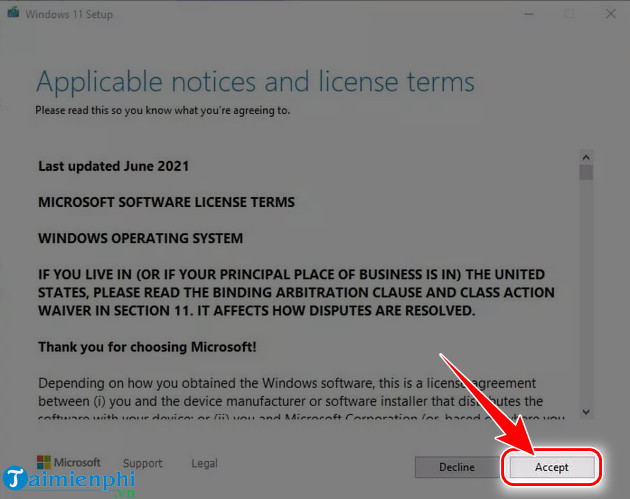
Bước 8: Sau khi nhấn vào Install, quá trình cập nhật Windows 11 không mất dữ liệu sẽ diễn ra tự động, bạn chỉ việc đợi khi đat 100% Complete và máy tự vào Win 11.
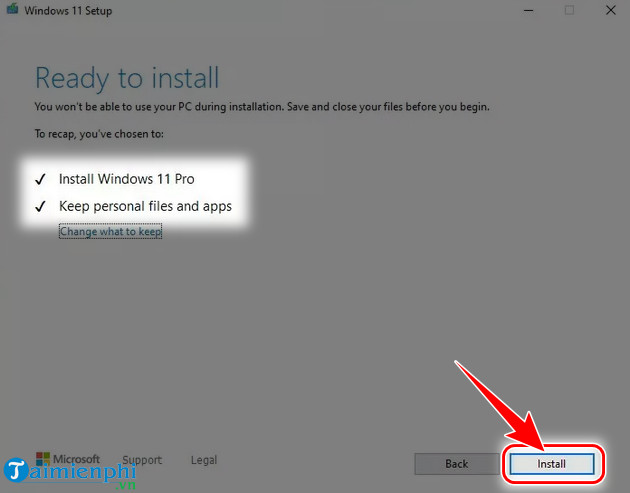
Bước 9: Cuối cùng bạn hãy Active Windows 11 bản quyền của mình nhé.
Tham Khảo: Cách Active Windows 11 bản quyền
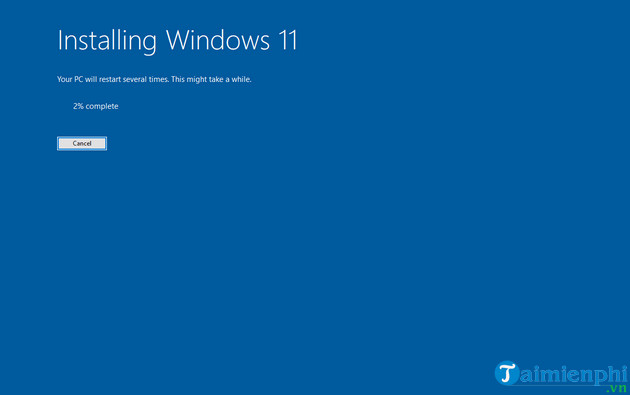
Đọc thêm: CHỈNH NGÔN NGỮ TRONG WINRAR













