Tính năng chống rung trong Adobe Premiere được xem như “vị cứu tinh” cho các cameramen khi không may có một cảnh quay hỏng. Từ phiên bản Adobe Premiere CC 2015, phần mềm đã tích hợp tính năng chống rung (Warp Stabilizier), hỗ trợ editor sửa một cảnh quay không thể sử dụng chỉ trong vài giây.
Mục lục
Hướng dẫn cách chống rung trong Adobe Premiere bằng Warp Stabilizier
Quy trình chống rung bằng Premiere gồm 5 bước, cụ thể:
Xem thêm: Chống rung video trong premiere
Bước 1: Kích hoạt Warp Stabilizier: Bước đầu, bạn Import file video cần chỉnh sửa > click vào tab Effect ở phía trên cùng và chọn Video Effect Option > tìm mục Distort > click đúp vào Warp Stabilizier. Bạn cũng có thể vào tùy chọn của Warp Stabilizier vào kéo vào clip của bạn bên dưới timeline.
Bước 2: Phân tích video: Sau khi kéo công cụ vào video, phần mềm sẽ tự động phân tích video. Thao tác này sẽ kéo dài trong khoảng vài phút, tùy vào độ dài của clip và tốc độ của máy bạn. Nếu muốn theo dõi tiến độ, bạn có thể bấm vào mục Effect (bên trái), khi thanh trạng thái của màn hình chuyển từ màu xanh sang màu vàng nghĩa là tiến trình hoàn tất.
Đọc thêm: Cách tải và chơi Blade & Soul 2 trên điện thoại đơn giản, chi tiết
Bước 3: Điều chỉnh thông số: Tìm tới thông số độ mịn và điều chỉnh tới mức độ tốt nhất cho video của bạn. Giá trị phần trăm quá cao thường không cần thiết, thông số từ 5-10% là mức vừa đủ. Tiếp theo, chọn 2 mục Crop Less và Smooth More, loại bỏ toàn bộ mọi phần hỏng trong video.
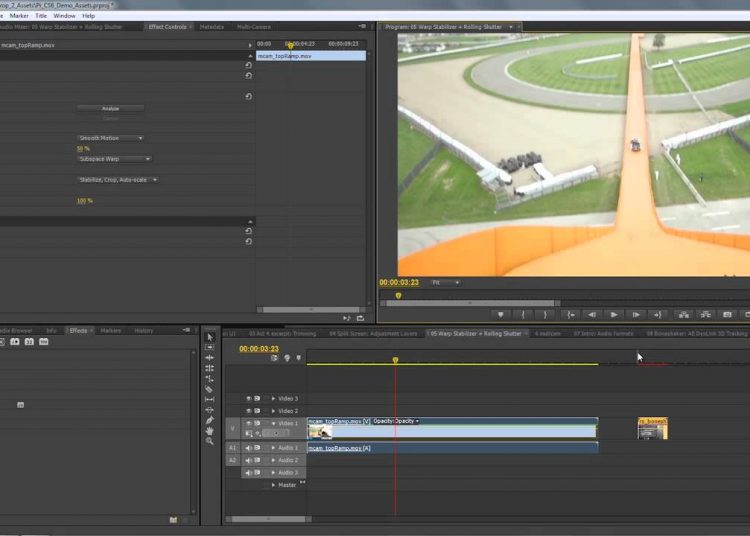
Cuối cùng, sau khi đã đạt được độ mượt chuẩn nhất, bạn chọn File > Export > Media để xuất video trong Adobe Premiere. Về chất lượng và định dạng video đầu ra, bạn nên tìm hiểu về một số định dạng phổ biến để cho ra video phù hợp với nhu cầu. Bạn cũng có thể tìm hiểu về cách chống rung trong After Effects để đa dạng hóa cách xử lý video. Nếu chưa hiểu rõ Warp Stabilizier thì hãy tham khảo phần dưới đây.
Cách sử dụng Warp Stabilizier
Tính năng hchống rung trong Premiere CC 2018ay các phiên bản khác cũng đều năm trong công cụ Warp Stabilizier. Cách dùng cụ thể như sau:
- Analyze: Khi áp dụng Warp Stabilizer, bạn không cần lặp lại Analyze, nó sẽ tự động được kích hoạt khi áp dụng hiệu ứng. Trừ khi bạn thực hiện thay đổi với clip, Analyze sẽ tắt. Ví dụ, nếu bạn thực hiện bất kỳ thay đổi nào đối với điểm In hoặc Out của layer, bạn sẽ phải click lại vào Analyze để phân tích lại video.
- Kết quả: Độ mượt trong chuyển động được kiểm soát thông qua thành phẩm của video. Smooth Motion được cài mặc định và chuyển động ban đầu của máy ảnh sẽ được giữ lại. Tuy nhiên, bạn có thể điều chỉnh và kiểm soát bằng cách click vào video.
Trong mục No Motion, tất cả mọi chuyển động giật hoặc chuyển động đều được loại bỏ khỏi clip nhiều nhất có thể. Khi chọn tính năng No Motion, công cụ Crop Less và Smooth More trong vùng nâng cao sẽ bị tắt. Nếu bạn có nhu cầu cho một phần của đối tượng chính trong khung hình cho toàn bộ phạm vi đang được phân tích thì dùng No Motion.
- Phương pháp phân tích: Vai trò chính của Warp Stabilizier – công cụ chống rung video trong Premiere là làm ổn định video. Dữ liệu càng hoàn hảo thì cảnh quay sẽ nhận được sự ổn định càng tốt. Do đó, Positiion là yêu cầu tất yếu khi edit clip. Một vài công cụ quan trọng khác là Scale và Rotation. Nếu dữ liệu không đủ để phân tích thì Warp Stabilizier sẽ tự động chọn Position thay vì Scale và Rotation.
Tham khảo thêm: Tổng Hợp Tranh Tô Màu Chiến Binh Nụ Cười Đẹp Nhất Dành Cho Bé
Ngoài ra, Subspace Warp là một công cụ mặc định có nhiệm vụ làm cong một số thành phần trong khung hình theo cách khác nhau để ổn định khung hình. Nếu thiếu dự liệu phân tích sẽ chọn Perspectative (phối cảnh). Với dự liễu có độ mượt cao, phương pháp trên sẽ được thay đổi theo timeline của video trong bất kỳ khung hình nào.
Khi áp dụng Warp Stabilizier, phần mềm cần những thao tác phức tạp hơn, đòi hỏi người thực hiện có nhiều kiến thức về sử dụng công cụ chống rung kết hợp cùng các chức năng khác. Một số mẹo khi áp dụng tính năng chống rung được Phimsanpham đúc kết lại sẽ được chia sẻ trong phần dưới đây.
Mẹo khi sử dụng Warp Stabilizier
Những điều bạn cần chú ý khi dùng tới Warp Stabilizier:
- Cẩn thận với các hiệu ứng khác: Bạn phải đảm bảo Warp Stabilizier là hiệu ứng đầu tiên bạn áp vào video, không được sau bất kỳ hiệu ứng nào. Như vậy, khi chuyển sang các hiệu ứng còn lại, bạn không cần mất thời gian cho việc phân tích lại video.
- Các tùy chọn nâng cao: Trong các tùy chọn nâng cao của Warp Stabilizer, bạn có thể lựa chọn hộp kiểm phân tích chi tiết để làm chậm lại dự án và làm kích thước tệp lớn hơn. Sau đó, bạn chọn Crop Less hoặc Smooth More để kiểm sóat các giới hạn. Bên cạnh đó, nếu bạn không muốn phần mềm liên tục cảnh báo về việc phân tích lại cảnh phim, hãy ẩn hộp kiểm biểu ngữ cảnh báo.
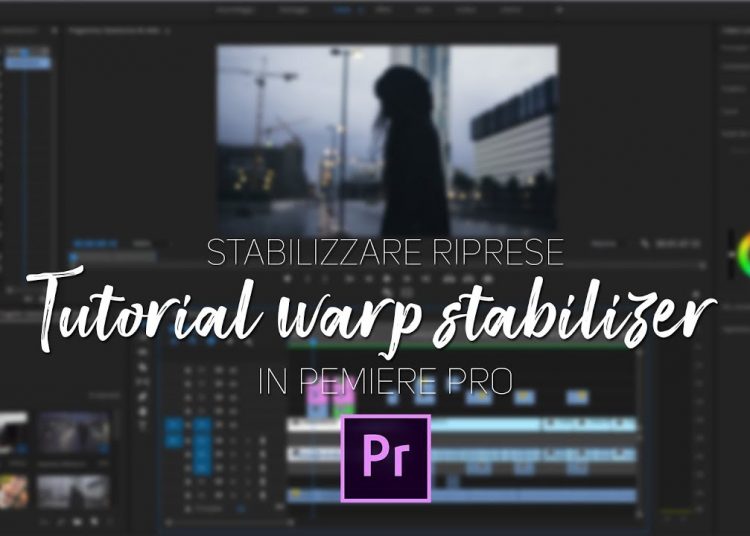
Bằng hai mẹo nhỏ trên, bạn có thể sử dụng thành thạo công cụ Warp Stabilizer, giúp việc edit video thêm phần dễ dàng. Tuy có tính năng hỗ trợ nhưng bạn không nên phụ thuộc vào phần mềm mà làm giảm đi chất lượng video khi quay, bởi video khi đã qua xử lý sẽ không được chân thực như ban đầu.
Chức năng chống rung trong Adobe Premiere được coi là giải pháp hoàn hảo cho những cảnh quay lỗi, hỏng. Khi áp hiệu ứng trên vào video phần mềm cần thới thuật toán phức tạp hơn nên sẽ khá khó dùng với người mới bắt đầu. Theo dõi những bài tiếp theo trên Phimsanpham.com để biết thêm nhiều thông tin bổ ích.













