Hiển thị thanh công cụ trong CAD hay mở thanh công cụ trong CAD là câu hỏi được nhiều người mới dùng AutoCAD tìm kiếm trên mạng. Trong khi sử dụng CAD nhiều khi vô tình bị mất thanh công cụ sẽ làm bạn hoang mang và ảnh hưởng đến công việc. Vậy làm sao để sửa lỗi mất thanh Ribbon trong AutoCad?
Trong bài viết dưới đây Hoamitech.com sẽ hướng dẫn các bạn cách mở, hiển thị thanh công cụ trong Cad khi bị mất đơn giản mới 2022. Nếu bạn vô tình nhấn nhầm vào nút gì đó khiến cho thanh công cụ bị biến mất và không thể thao tác được các chức năng trên đó. Cùng theo dõi ngay bài viết này nhé!
Xem thêm: Hiện thanh công cụ trong cad 2015
Mục lục
- 1 Cách hiển thị thanh công cụ trong Cad khi bị ẩn mới 2022
- 2 Cách hiện thanh công cụ trong CAD 2007 bằng cách thiết lập lại Menu Toolbar
- 3 Cách hiển thị thanh công cụ trong Cad 2010 bằng file Backup có sẵn
- 4 Cách hiện thanh công cụ trong CAD 2018 bằng công cụ của hãng
- 5 Hiển thị dòng lệnh Command Line trong Cad
- 6 Hiển thị thanh tab trong Cad
- 7 Kết luận
Cách hiển thị thanh công cụ trong Cad khi bị ẩn mới 2022
Ẩn, hiển thị thanh công cụ trong CAD là một thói quen của một số người khi sử dụng Cad. Chủ yếu mục đích mà mọi người thực hiện việc đó là để có được nhiều diện tích hiển thị. Nhưng đôi khi lại quên mất rằng chính tay mình ẩn chúng đi. Để mở lại chúng, các bạn chọn biểu tượng mũi tên xuống trên thanh tùy chọn hệ thống là sẽ mở lại được.
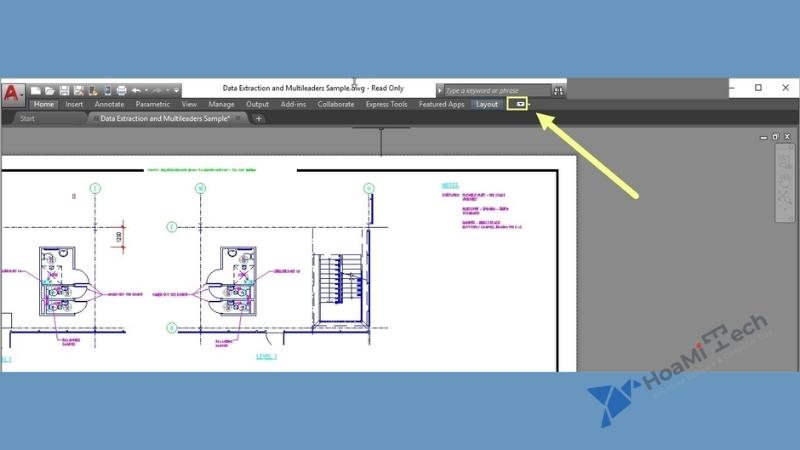
Sau khi ấn vào, các công cụ lại hiển thị lại một cách bình thường như lúc mới cài đặt AutoCAD.
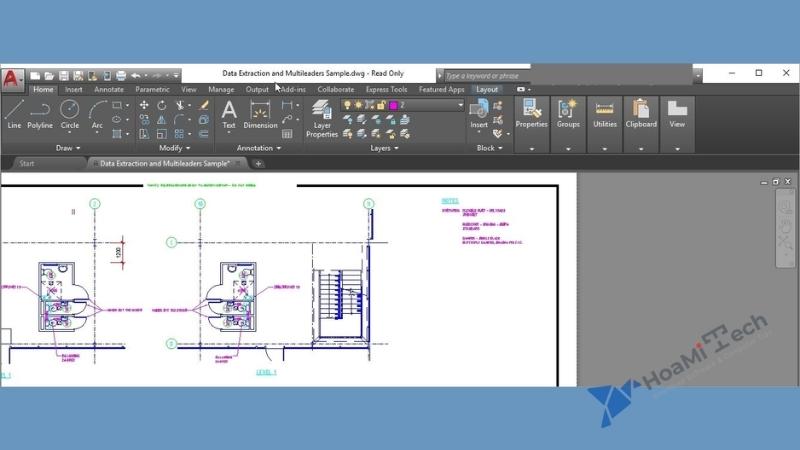
Cách hiện thanh công cụ trong CAD 2007 bằng cách thiết lập lại Menu Toolbar
Nếu như không phải các thanh công cụ bị biến mất do bạn ẩn đi. Thì các bạn có thể thiết lập lại giao diện làm việc của mình một cách rất đơn giản.
Bước 1: Các bạn Click vào một vị trí bất kì và nhập lệnh op. Sau đó, các bạn nhấn Enter để mở
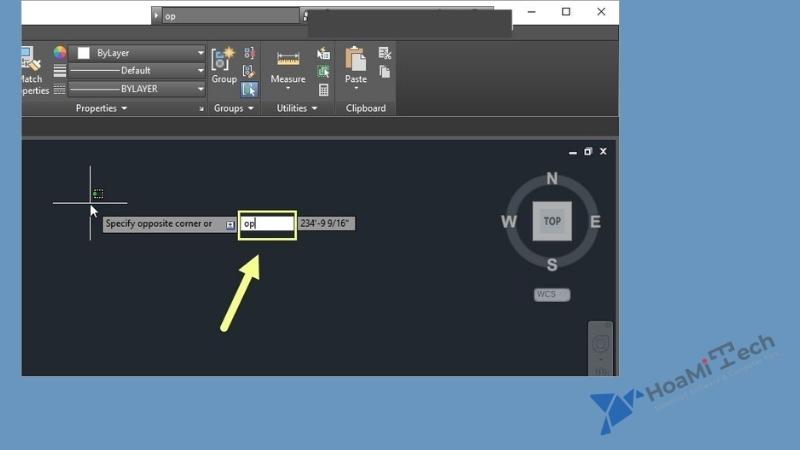
Bước 2: Cửa sổ Option sẽ xuất hiện, các bạn chọn thẻ Profiles và nhấn Reset để khởi động lại giao diện làm việc. Cuối cùng, các bạn nhấn Apply và OK để hoàn tất.
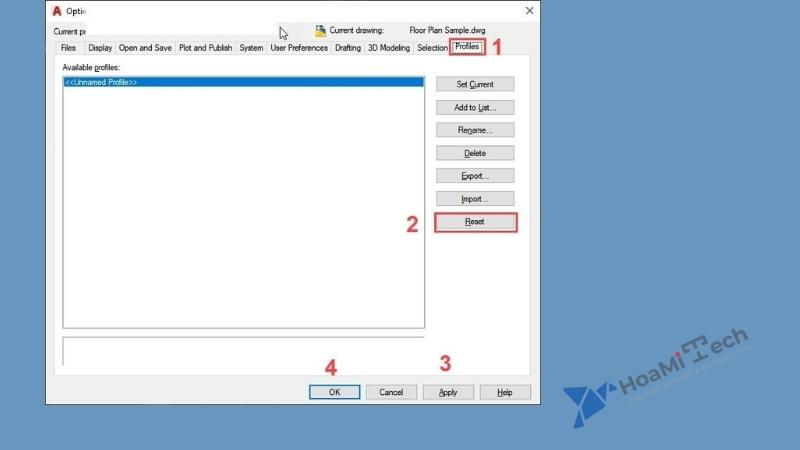
Cách hiển thị thanh công cụ trong Cad 2010 bằng file Backup có sẵn
Tham khảo thêm: TOP 10 trang web học tiếng Đức online miễn phí, tốt nhất
Nhà sản xuất AutoCAD rất hiểu ý người sử dụng. Họ cung cấp sẵn một file để người dùng có thể khôi phục được giao diện sử dụng về ban đầu giống như lúc mới cài đặt AutoCAD. Các bạn hãy sử dụng file Backup này để mở lại thanh công cụ.
Bước 1: Các bạn Click vào một vị trí bất kì và nhập lênh menu. Sau đó, các bạn nhấn Enter để mở
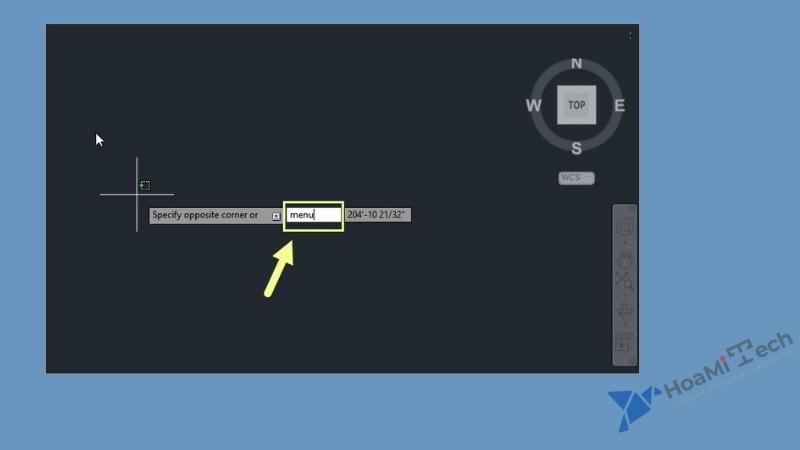
Bước 2: Sau đó, các bạn tìm tới file acad.CUIX và chọn nó. Cuối cùng, các bạn nhấn Open để mở file Backup này.
Lúc này, AutoCAD sẽ tải lại toàn bộ giao diện hệ thống mặc định như lúc các bạn mới cài phần mềm. Thời gian để tài lại toàn bộ hệ thống rất nhanh. Chỉ mất khoảng 10 giây và toàn bộ dữ liệu của các bạn sẽ còn nguyên chứ không hề bị mất.
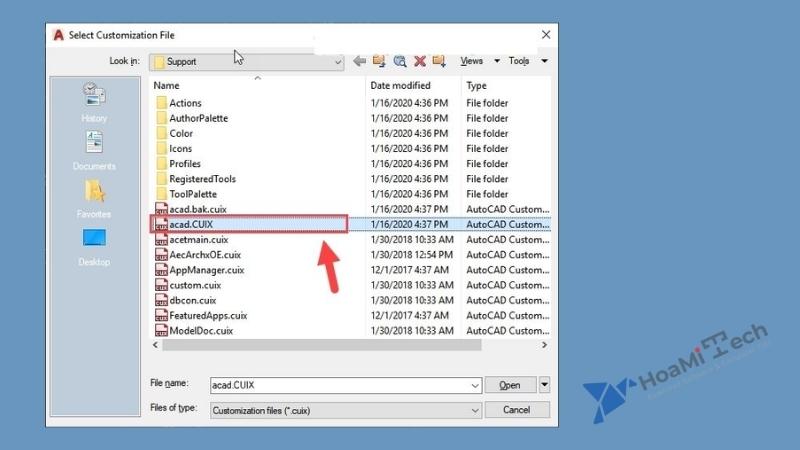
Cách hiện thanh công cụ trong CAD 2018 bằng công cụ của hãng
Khi chúng ta cài đặt AutoCAD thì hãng cũng khéo léo cài thêm các phần mềm phụ. Để hỗ trợ chúng ta trong những trường hợp cấp bách. Vậy chúng ta hãy sử dụng chúng để hiển thị thanh công cụ AutoCAD một cách nhanh nhất.
Lưu ý: Thoát ứng dụng AutoCAD trước khi thao tác để tránh bị lỗi
Bước 1: Các bạn mở MenuStart và nhập lệnh Reset Settings to Default và nhấn Enter để mở.
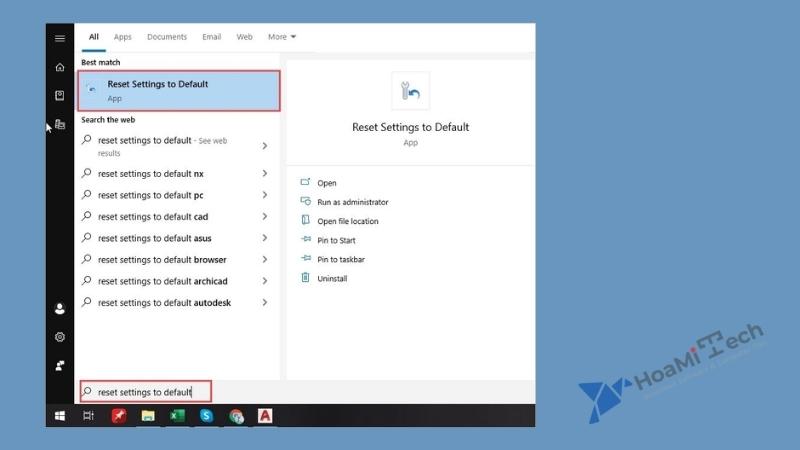
Bước 2: Sau đó, hệ thống sẽ tự động thiết lập AutoCAD của bạn như lúc đầu mới cài đặt. Thanh công cụ của các bạn sẽ xuất hiện trở lại như ban đầu.
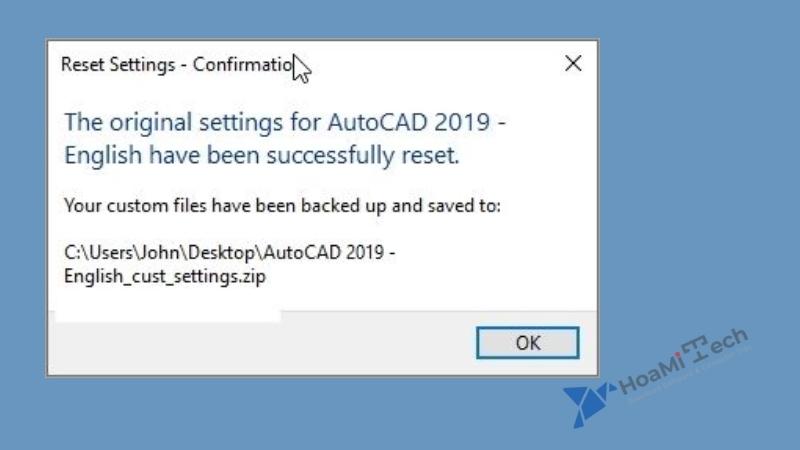
Hiển thị dòng lệnh Command Line trong Cad
Tham khảo thêm: Lên đồ Jayce DTCL Mùa 6.5, đội hình Jayce mạnh nhất và cách chơi
Một cách đơn giản để lấy lại lệnh Command line trong cad bằng phím tắt như sau:
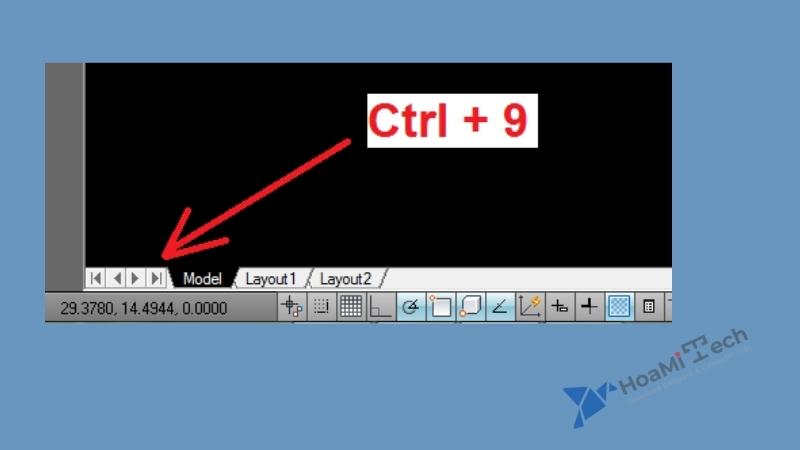
Nhấn tổ hợp Ctrl +9 để hiển thị dòng Command line
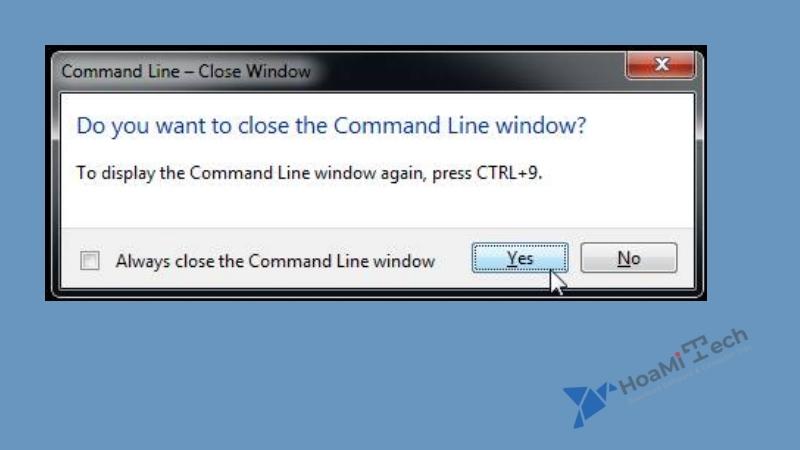
Sau khi hiện ra nếu nó không nằm đúng vị trí phía dưới của khung vẽ, bạn có thể di chuyển nó theo ý của mình. Nhấp chuột vào phần đầu có mấy dấu chấm , rồi kéo thả là được.
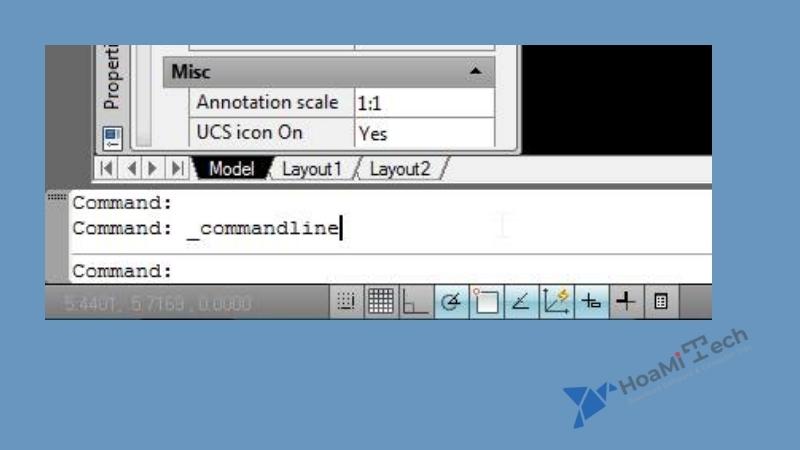
Hiển thị thanh tab trong Cad
Bước 1: Bạn vào Tool —>>>> Option như hình dưới.
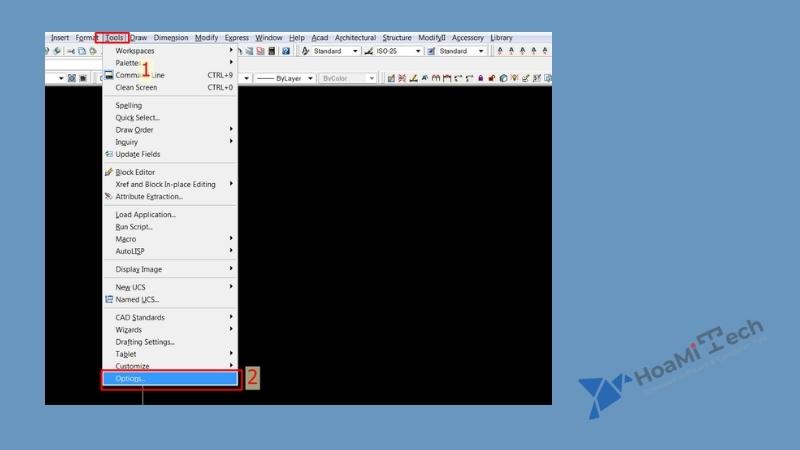
Bước 2: Trong tab Display bạn click vào mục Display File Tabs như hình dưới nhé.
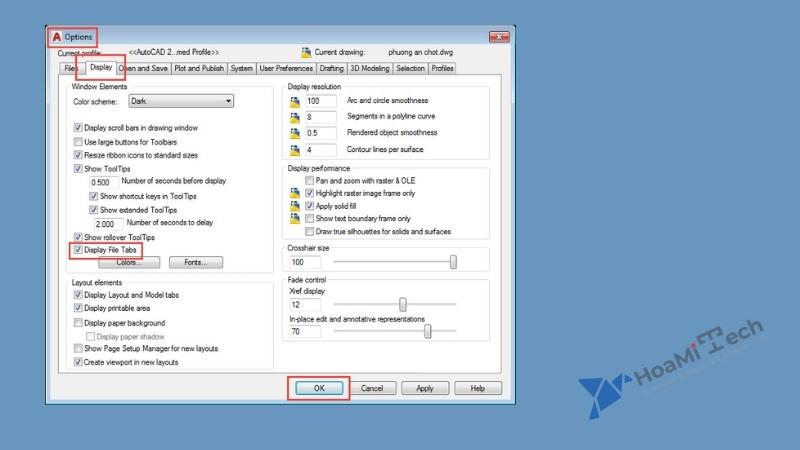
Xem thêm: Download giáo trình hướng dẫn sử dụng AutoCAD 2010 Tiếng Việt
Kết luận
Vậy là Hoamitech.com đã Hướng dẫn cách hiển thị thanh công cụ (Ribbon) trong Cad khi bị mất nhanh chóng mới 2022. Cũng như giúp bạn hiển thị lệnh Command cùng với thanh tab trong Cad. Hy vọng với những thông tin chúng tôi cung cấp trong bài viết sẽ giúp bạn có thêm kiến thức và sử dụng phần mềm này hiệu quả nhất nhé!
Đừng quên để lại bình luận bên dưới nếu bạn còn bất kỳ thắc mắc nào liên quan đến bài viết. Hoặc là những chủ đề hấp dẫn khác để tụi mình có động lực tiếp tục làm thêm nhiều chuyên mục khác nhé! Cảm ơn các bạn đã theo dõi và đón đọc.













