Nếu bạn cần một công cụ an toàn để giao tiếp với bạn bè và người thân, sử dụng Team Speak 3 là cách tốt nhất. Trong bài hướng dẫn sử dụng TeamSpeak 3 này, chúng tôi sẽ chỉ bạn cách dựng server TeamSpeak 3 trên Linux, Windows và Mac OS chỉ trong vài phút. Với phiên bản Linux, chúng tôi sẽ sử dụng một máy VPS cài hệ điều hành Ubuntu 16.04 hoặc CentOS 7.
Mục lục
TeamSpeak 3 là gì?
TeamSpeak 3 là ứng dụng gọi điện trên mạng (VoIP) qua một kênh chat. Người dùng thường dùng headsphone và microphone, với một ứng dụng client kết nối tới TeamSpeak server để nói chuyện với nhau. Cách này rất hiệu qua cho gamer, những người cần giao tiếp với nhau trong cùng một đột qua các hệ game nhiều người chơi. Giao tiếp bằng cách gọi điện như vậy tạo ra lợi thế rất lớn cho một đội game vì tay họ bận điều khiển bàn và chuột để chơi game.
Xem thêm: Hướng dẫn sử dụng teamspeak 3
Team Speak 3 server hoàn toàn miễn phí cho 32 slots người chơi đồng thời. Đối với các trường hợp không phục vụ cho mục đích thương mại, giấy phép này có thể cho phép server hỗ trợ 512 slots (người chơi) cùng lúc.
Hướng dẫn sử dụng TeamSpeak 3 Server trên Ubuntu 16.04
Đầu tiên, bạn hãy cài Ubuntu 16.04 lên VPS của bạn, đây sẽ là nền tảng để tạo TeamSpeak 3 Server. Toàn bộ quá trình này được thực hiện bằng kết nối SSH, và đi qua 6 bước cơ bản sau.
Trước khi bắt đầu, hãy cập nhật server:
apt-get update && apt-get upgrade
Bước 1 – Tạo system user mới
Đầu tiên, hãy tạo user mới bằng lệnh sau
adduser -disabled-login teamspeak
Bạn sẽ được hỏi để điền thêm thông tin cá nhân cho user này. Bạn có thể điền hoặc để trống toàn bộ.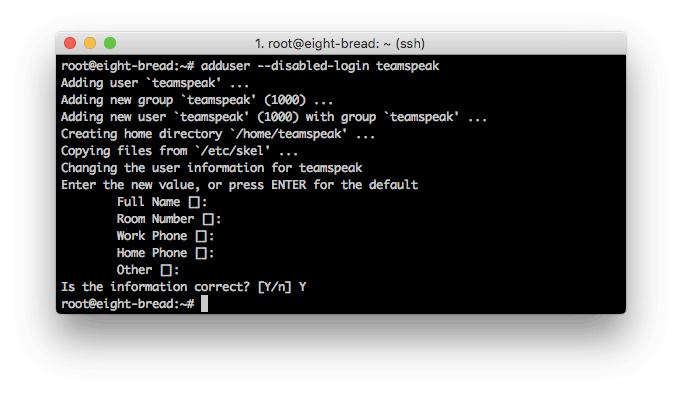
Sau đó, truy cập thư mục gốc của user mới tạo:
cd /home/teamspeak
Bước 2 – Tải và giải nén file cài Team Speak 3 server
Bước tiếp theo bạn hãy tải phần mềm mới nhất của TeamSpeak 3 cho Linux. Bạn có thể dùng wget command để tải file cài đặt trực vào VPS:
wget http://dl.4players.de/ts/releases/3.1.2/teamspeak3-server_linux_amd64-3.1.2.tar.bz2
Khi hoàn tất, giải nén file:
tar xvf teamspeak3-server_linux_amd64-3.1.2.tar.bz2
Tất cả nội dung sẽ được giải nén vào thư mục teamspeak3-server_linux_amd64. Sau đó bạn hãy di chuyển mọi file vào /home/teamspeak và xóa file archive đã tải về:
cd teamspeak3-server_linux_amd64 && mv * /home/teamspeak && cd .. && rm -rf teamspeak3-server_linux_amd64-3.1.2.tar.bz2
Thực thi lệnh ls bạn sẽ thấy màn hình tương tự nếu làm đúng: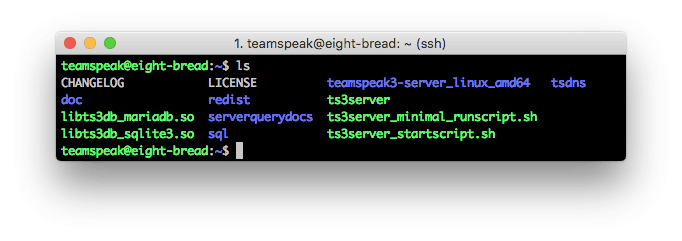
Bước 3 – Chấp nhận TeamSpeak 3 license agreement
Với phiên bản TeamSpeak 3.1.0, bắt buộc bạn phải chấp nhận giấy phép sử dụng. Cách nhanh nhất làm vậy là gõ lệnh sau:
touch /home/teamspeak/.ts3server_license_accepted
Lệnh này sẽ tạo một file trống gọi là .ts3server_license_accepted, hoạt động để đồng ý giấy phép.
Bước 4 – Khởi động TeamSpeak 3 ngay khi boot
Bây giờ bạn hãy cài đặt TeamSpeak 3 server để tự khởi động sau khi boot. Để làm vậy, hãy tạo một file với tên teamspeak.service đặt trong /lib/systemd/system bằng lệnh sau:
sudo nano /lib/systemd/system/teamspeak.service
Dán nội dung sau vào:
[Unit] Description=TeamSpeak 3 Server After=network.target [Service] WorkingDirectory=/home/teamspeak/ User=teamspeak Group=teamspeak Type=forking ExecStart=/home/teamspeak/ts3server_startscript.sh start inifile=ts3server.ini ExecStop=/home/teamspeak/ts3server_startscript.sh stop PIDFile=/home/teamspeak/ts3server.pid RestartSec=15 Restart=always [Install] WantedBy=multi-user.target
Lưu lại và kích hoạt script để khởi động khi boot server bằng lệnh sau:
systemctl enable teamspeak.service systemctl start teamspeak.service
Kiểm tra lại xem nó được thêm vào chưa:
systemctl | grep teamspeak.service
Nếu TS 3 đã chạy, bạn sẽ thấy kết quả sau: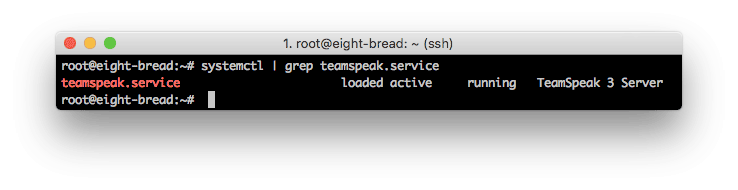
Bạn có thể kiểm tra tình trạng thông tin chi tiết của TeamSpeak 3 bằng lệnh sau:
service teamspeak status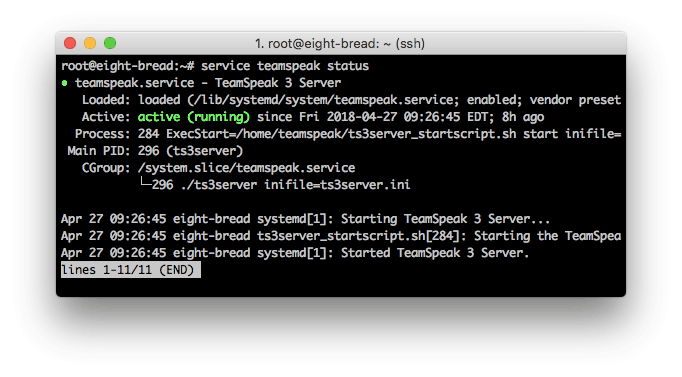 Bước 5 – Trích xuất privileged key
Bước 5 – Trích xuất privileged key
Vì TS 3 đang chạy rồi, bạn có thể trích lấy mãnh ghép cuối cùng – privileged key. Bạn cần dùng nó khi kết nối vào server lần đầu tiên. Bạn có thể lấy khóa này từ lệnh sau:
cat /home/teamspeak/logs/ts3server_*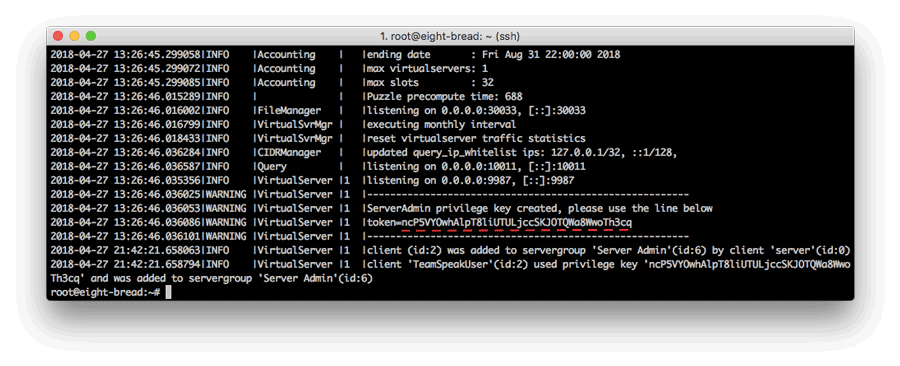
Bước 6 – Kết nối qua Team Speak 3 client
Bước cuối cùng là kết nối tới server TS3 bằng priviledge key vừa mới lấy được. Dùng địa chỉ IP của VPS khi kết nối.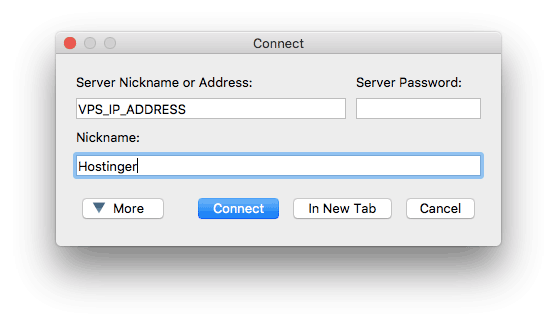
Tham khảo thêm: Cách sử dụng YouTube Music tại Việt Nam
Sau đó bạn sẽ ngay lập tức nhận được thông báo nhập Privilege Key.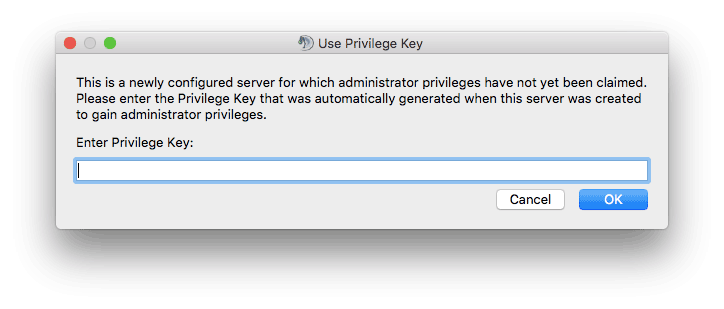
Vậy là xong! Sau khi nhập privilege key là có thể kết nối tới server TeamSpeak 3 đang chạy trên Ubuntu 16.04 VPS.
Hướng dẫn sử dụng Team Speak 3 Server trên CentOS 7
Cài đặt TeamSpeak 3 server trên VPS chạy CentOS 7 cũng tương tự. Nó cũng có thể chia thành 6 bước. Hãy truy cập VPS bằng Putty trước, rồi cập nhật hệ thống:
yum -y update
Bước 1 – Tạo system user mới
Đầu tiên, bạn cần tạo user riêng cho TeamSpeak 3. Thực thi lệnh sau:
adduser teamspeak
Lệnh này sẽ tạo user. Sau đó bạn có thể truy cập vào thư mục home của user đó trong /home/teamspeak bằng lệnh sau:
cd /home/teamspeak
Bước 2 – Tải và giải nén server Team Speak
Sau đó, tải bộ cài đặt TeamSpeak 3 cho Linux. Cách nhanh nhất để làm vậy là sử dụng lệnh wget:
wget http://dl.4players.de/ts/releases/3.1.2/teamspeak3-server_linux_amd64-3.1.2.tar.bz2
Sau khi hoàn tất, bạn sẽ cần giải nén file cài đặt bằng lệnh sau:
tar xvf teamspeak3-server_linux_amd64-3.1.2.tar.bz2
File được giải nén sẽ được đặt trong thư mục teamspeak3-server_linux_amd64. Sử dụng lệnh sau để di chuyển toàn bộ file trong thư mục này ra ngoài thư mục gốc và xóa file cài đã tải về:
cd teamspeak3-server_linux_amd64 && mv * /home/teamspeak && cd .. && rm -rf teamspeak3-server_linux_amd64-3.1.2.tar.bz2
Nếu hoàn tất, bạn sẽ thấy màn hình này khi dùng lệnh ls: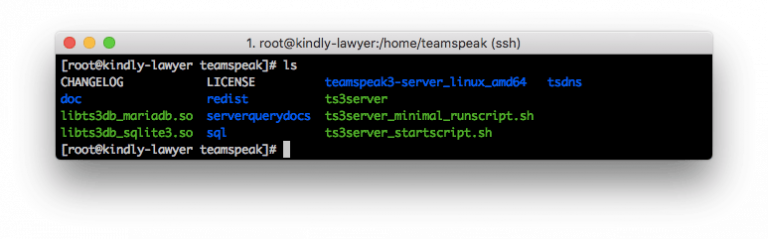
Bước 3 – Chấp nhận TeamSpeak 3 license agreement
TeamSpeak 3 yêu cầu bạn chấp nhận thỏa thuận giấy phép. Có rất nhiều cách để làm vậy nhưng bạn chỉ cần dùng lệnh sau để thực thi:
touch /home/teamspeak/.ts3server_license_accepted
File .ts3server_license_accepted sẽ xuất hiện, có nghĩa là bạn đã đồng ý các điều khoản giấy phép.
Bước 4 – Thiết lập để server TeamSpeak 3 chạy khi boot
Tiếp theo, bạn cần kích hoạt server TeamSpeak 3 để nó tự chạy khi server khởi động:
sudo nano /lib/systemd/system/teamspeak.service
Dán script sau vào, TS3 server sẽ tự động chạy khi boot:
[Unit] Description=TeamSpeak 3 Server After=network.target [Service] WorkingDirectory=/home/teamspeak/ User=teamspeak Group=teamspeak Type=forking ExecStart=/home/teamspeak/ts3server_startscript.sh start inifile=ts3server.ini ExecStop=/home/teamspeak/ts3server_startscript.sh stop PIDFile=/home/teamspeak/ts3server.pid RestartSec=15 Restart=always [Install] WantedBy=multi-user.target
Lưu file này và điền 2 lệnh sau sau khi hoàn thành:
systemctl enable teamspeak.service systemctl start teamspeak.service
Bạn có thể kiểm tra script startup hoạt động hay không với lệnh sau:
systemctl | grep teamspeak.service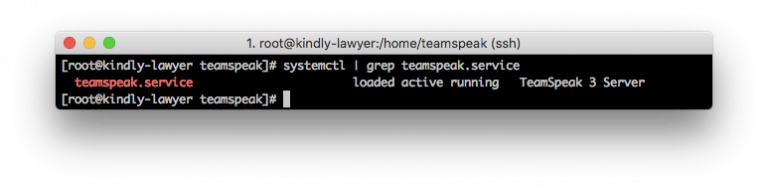
Để xem thông tin báo cáo chi tiết của Team Speak server, nhập lệnh sau:
service teamspeak status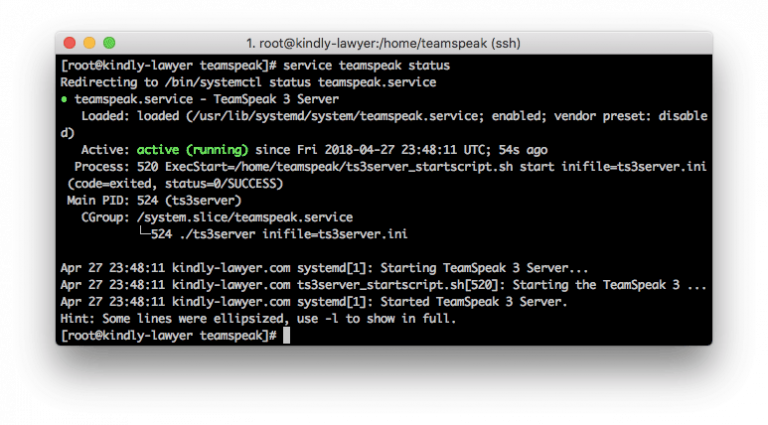
Bước 5 – Trính xuất privileged key
Điều cuối cùng bạn cần làm là copy Team Speak token, cũng có thể được biết đến như là privileged key. Bạn có thể lấy thông tin này bằng lệnh sau:
cat /home/teamspeak/logs/ts3server_*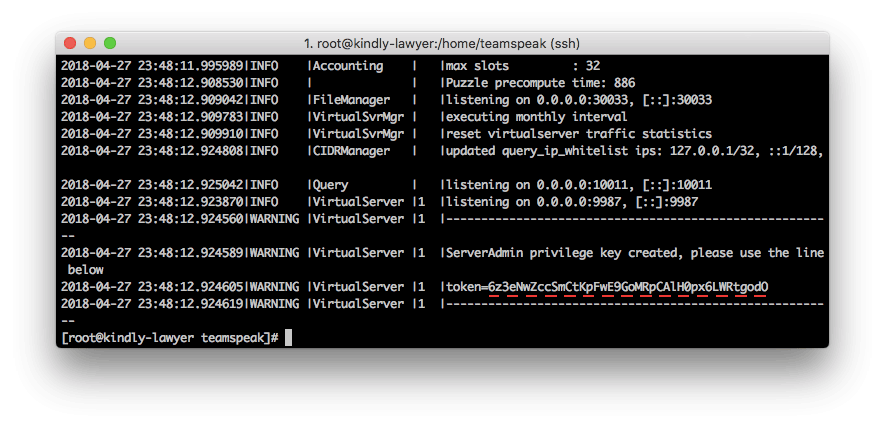
Bước 6 – Kết nối tới server bằng TeamSpeak 3 client
Cuối cùng đã đến lúc sử dụng server! Thiết lập kết nối mới bằng cách dùng TeamSpeak 3 client. Mở TS3 lên và, nhập IP VPS trong phần Server Nickname or Address.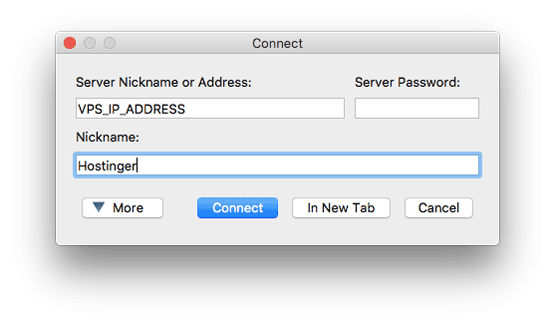
Bạn sẽ thấy thông báo cần điền privileged key. Điền privilege key ở bước 5 và nhấn OK: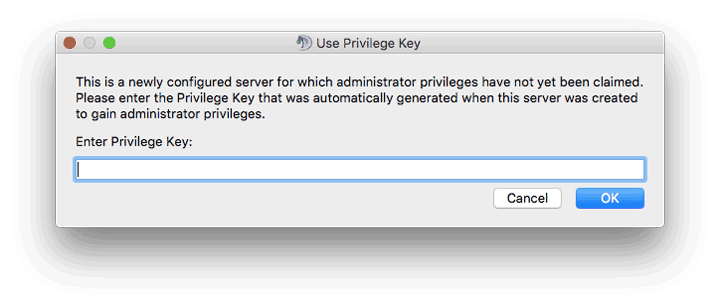
Vậy là xong, bạn đã có thể kết nối với TeamSpeak 3 server đang chạy trên CentOS 7 VPS.
Hướng dẫn sử dụng Team Speak 3 Server trên Windows
Hệ điều hành Windows có quá trình cài đặt TeamSpeak 3 rất đơn giản. Bạn chỉ mất 3 bước sau để cài server Team Speak trên Windows.
Bước 1 – Tải và giải nén file cài TeamSpeak 3
Đọc thêm: Phần mềm CCleaner tốt không, có an toàn không? Cách gỡ cài đặt CCleaner
Đầu tiên, tải file cài đặt TS3 cho Windows OS. Sau đó giải nén nó tới thu mục cần cài.
Bước 2 – Chạy file installer TeamSpeak 3 server
Mở file được giải nén của TS3 ra và chạy file ts3server.exe. Bạn sẽ được hỏi về giấy phép sử dụng, rồi hỏi có muốn tường lửa vận hành file này không. Bạn chỉ cần đồng ý là được, sau đó bạn sẽ nhận được khóa priviledged và các thông tin hữu ích khác.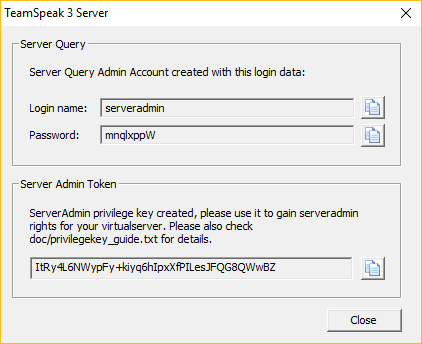
Bước 3 – Kết nối bằng TeamSpeak 3 client
Sau khi installer chạy cài đặt xong, bước cuối cùng là kết nối tới TS3 server. Trong trường hợp bạn không biết IP là gì, hãy mở command prompt và thực thi lệnh:
ipconfig
Tìm giá trị IPv4 Address. Lưu lại vì nó cần dùng để kết nối ở phần Server Nickname or Address: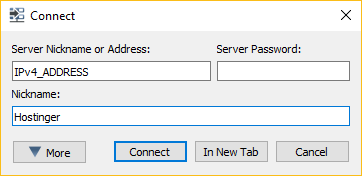
Cuối cùng, bạn dán privileged key để cấp quyền admin.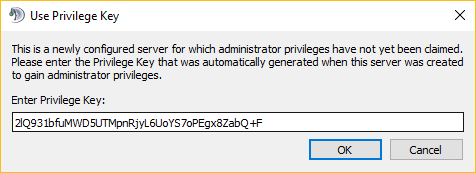
Vậy là xong, bạn đã hoàn tất bài hướng dẫn sử dụng TeamSpeak 3 trên Windows!
Hướng dẫn sử dụng TeamSpeak 3 trên Mac OS
Bạn cũng có thể cài đặt TeamSpeak 3 server trên MacOS. Quá trình này sẽ diễn ra trong 4 bước đơn giản.
Bước 1 – Tải và giải nén TeamSpeak 3 server
Bắt đầu bằng việc tải file cài TS3 cho Mac. Khi hoàn tất, double click vào nó để extract.
Bước 2 – Chấp nhận thỏa thuận TeamSpeak 3 license
Mở box terminal và thực thi lệnh sau bằng cách chấp nhận license agreement:
set TS3SERVER_LICENSE=accept
Bước 3 – Khởi động TeamSpeak 3 Server và lấy privileged key
Chuyển tới thư mục chứa file TS3 bằng lệnh sau:
cd Downloads/teamspeak3-server_mac
Khởi động bằng cách nhập lệnh sau:
/.ts3server
Đợi một lúc sau bạn sẽ thấy privileged key hiện lên trên màn hình: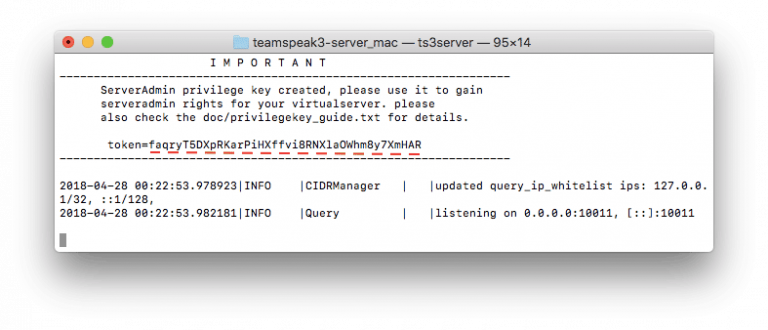
Bước 4 – Kết nối bằng TeamSpeak 3 client
Giờ bạn đã sẵn sàng sử dụng TeamSpeak 3 server. Khi kết nối, dùng IP trong mục System Preferences › Network để nhập vào màn hình sau.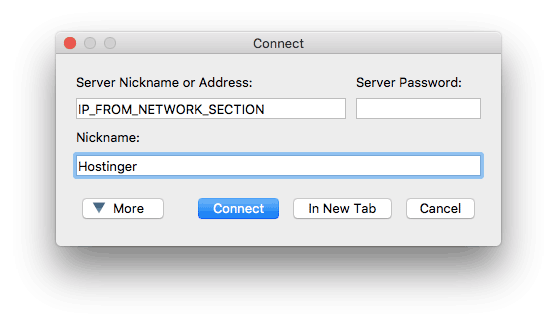
Đừng quên dán vào privileged key để được cấp phép quyền admin.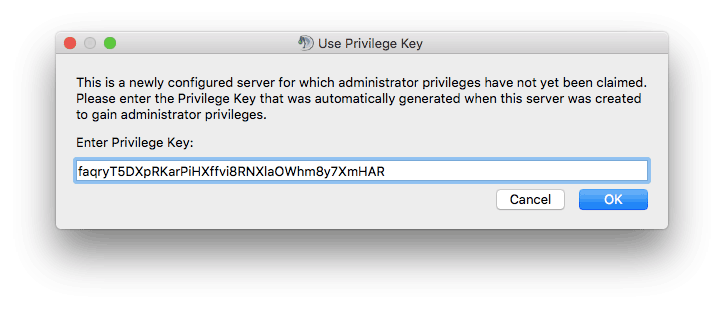
Chúc mừng! Bạn đã tạo thành công TeamSpeak 3 server và có thể kết nối nó bằng Mac OS!
Bonus: Làm thế nào để trỏ tên miền tới TeamSpeak 3 Server
Giờ bạn đã cài đặt thành công TeamSpeak 3 server, hãy đơn giản hóa quá trình cài đặt. Trong phần này, bạn sẽ được hướng dẫn làm thế nào để trỏ domain tới TeamSpeak 3 server bằng subdomain. Việc này đơn giản vì bạn có thể dùng tên miền thay cho tổ hợp của địa chỉ và IP và port.
Bước 1 – Trỏ subdomain tới TeamSpeak 3 bằng cách dùng A record
Truy cập vào mục Advanced -> DNS Zone Editor và tìm đến phần A (Host) record. Tại đó, bạn hãy tạo subdomain và trỏ nó tới server TeamSpeak 3 server qua A record.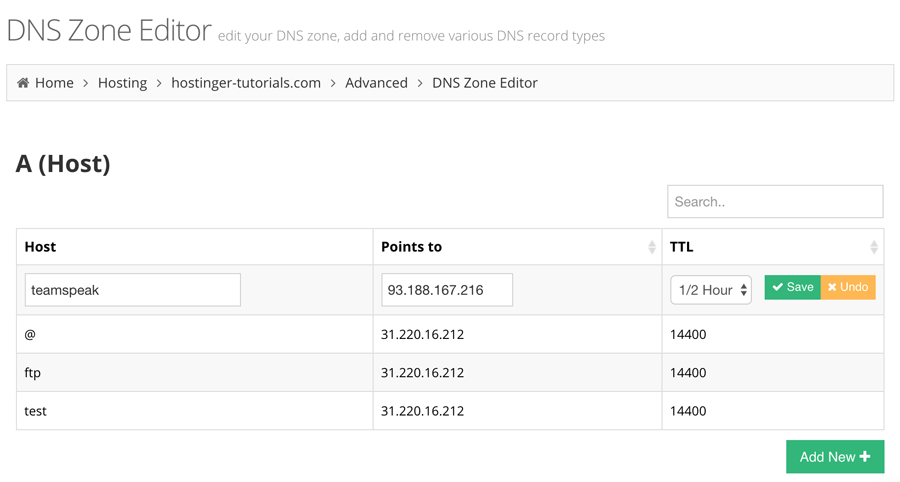
- Host – Đặt tên cho subdomain.
- Address – Nhập IP address cho server TeamSpeak 3, ở đây chúng tôi dùng ví dụ là 93.188.167.216, bạn thay số này bằng địa chỉ IP server.
- TTL – Để nguyên giá trị mặc định.
Nhấn nút Save và tiếp tục làm ở bước tiếp.
Bước 2 – Tạo SRV record
Cũng trong phần DNS Zone Editor, bạn sẽ phấy phần quản lý SRV record.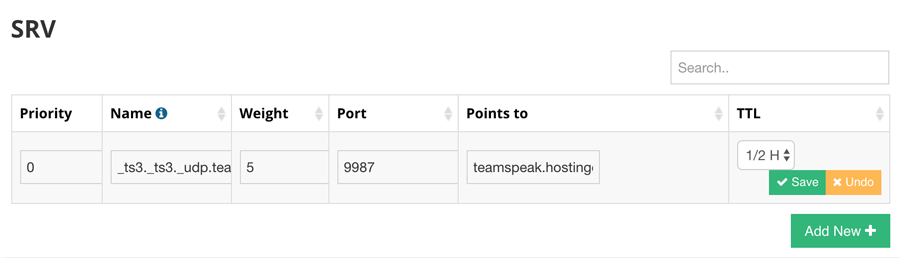
- Name – Tại đây bạn có thể xác định dịch vụ có tên _ts3 và giao thức _udp, cách nhau bằng dấu chấm. Sau đó hãy nhập thông tin subdomain. Kết quả sẽ tương tự như sau: _ts3._ts3._udp.teamspeak.hostinger-tutorials.com.
- TTL – Là chữ viết tắt của Time to live, nó xác định thời gian hoạt động của record này. Bạn có thể giữ giá trị mặc định.
- Priority – Nếu bạn muốn nó có ưu tiên cao nhất, hãy đặt giá trị này thành 0.
- Weight – Bạn hãy đặt nó thành 5.
- Port – Nhập thông tin port của server, TeamSpeak 3 server port mặc định là 9987.
- Target – Thay vì teamspeak.hostinger-tutorials.com hãy điền vào subdomain bạn tạo trong phần Bước 1
Tất cả đã xong rồi chứ? Hãy nhấn nút Save thôi. Vậy là xong, bạn hãy đã trỏ domain tới TeamSpeak server qua DNS SRV record. Bạn có dễ dàng kết nối tới server bằng subdomainto thay vì IP rồi đấy!
Lời kết
Trong bài hướng dẫn sử dụng TeamSpeak 3 này, bạn đã học cách cài TS3 trên 3 nền tảng khác nhau:
- Linux
- Windows
- Mac OS
Trong trường hợp bạn có bất kỳ thủ thuật hay ý tưởng nào khác, hãy chia sẽ nó ở bình luận bên dưới cho chúng tôi nhé!
Đọc thêm: Cách chơi đội hình Nhẫn Giả DTCL Mùa 4.5













