Trong bài viết hôm trước mình đã hướng dẫn rất chi tiết cho các bạn cách cài 2 hệ điều hành song song trên một máy tính và ghost 2 win trên một máy tính rất chi tiết và dễ hiểu rồi đúng không ?
Thông thường khi bạn cài đặt 2 hệ điều hành song song trên một máy tính thì máy tính sẽ được tạo Dual Boot luôn, còn đối với phương pháp GHOST thì bạn sẽ phải làm thêm một bước nữa đó là tạo Dual Boot thì mới có thể sử dụng được.
Xem thêm: Phần mềm tạo dual boot
Việc tạo Dual Boot là khá đơn giản, mình cũng đã hướng dẫn cách tạo Dual Boot cho windows bằng cách sử dụng công cụ EasyBCD rồi, và hôm nay chúng ta sẽ sử dụng một công cụ khác để làm việc này đó là sử dụng công cụ BOOTICE.
Mục lục
I. Dual Boot là gì?
Từ đầu bài viết đến giờ thì các bạn đã nghe mình nói rất nhiều về cụm từ Dual Boot, và ngay cả trong bài viết trước mình đã hướng dẫn cách tạo Dual Boot bằng EasyBCD rồi nhưng chưa nhắc tới khái niệm Dual Boot là gì đúng không. Vậy Dual Boot là gì? và nó có tác dụng như thế nào?
Các bạn có thể hiểu Dual Boot đơn giản như sau: Khi bạn khởi động vào máy tính thì thông thường nó sẽ Boot thẳng vào hệ thống nhưng nếu như bạn đã tạo thành công Dual Boot thì lúc này sẽ có một menu danh sách các hệ điều hành mà bạn đã cài vào máy tính. Và tại đây thì bạn có thể lựa chọn hệ điều hành mà bạn muốn sử dụng một cách đơn giản.
II. Tạo Dual Boot để chạy 2 Win trên một máy tính
Có 2 cách tương ứng với 2 phần mềm để giúp bạn tạo Dual Boot một cách dễ dàng nhất. Dưới đây là bài viết chi tiết về 2 cách mình muốn chia sẻ với các bạn.
#1. Cách tạo Dual Boot bằng EasyBCD
Cách này quá quen thuộc với nhiều bạn rồi. Và mình cũng đã trình bày với các bạn rất kỹ trong bài viết ghost 2 win trên một máy tính rồi, nếu như bạn chưa biết thì hãy xem lại bài hướng dẫn đó nhé.
Nếu như vì một lý do nào đó mà bạn không thực hiện thành công với phần mềm EasyBCD thì bạn có thể thử với phần mềm BOOTICE ở bên dưới đây.
#2. Cách tạo Dual Boot bằng BootICE
+ Bước 1: Đầu tiên bạn hãy tải công cụ BootICE tại đây / Link dự phòng
Đọc thêm: Bật mí cách tải Facebook về máy tính nhanh chóng, đơn giản
Note: Trong file tải về có 2 phiên bản là 32bit và 64bit. Bạn hãy lựa chọn phiên bản phù hợp với máy tính để sử dụng nhé.
+ Bước 2: Nhấn chuột phải vào file BootICE.exe => và chọn Run as adminstrator để chạy dưới quyền quản trị. Cửa sổ giao diện đầu tiện hiện ra như hình bên dưới.
Tại tab Physical disk bạn chọn ổ cứng chứa hệ điều hành Windows/ ổ cứng mà bạn muốn làm Dual Boot.
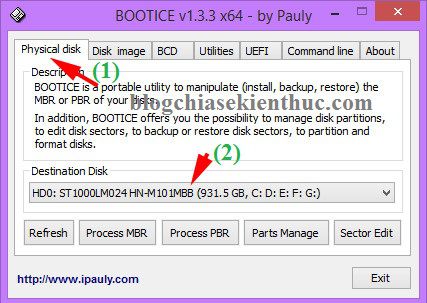
+ Bước 3: Bạn chuyển sang tab BCD, tiếp theo tích vào lựa chọn BCD of current system => và chọn Easy mode.
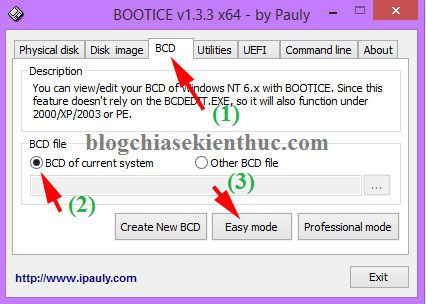
+ Bước 4: Tại đây bạn hãy nhấn vào Add sau đó chọn menu phù hợp với nhu cầu của bạn.
Ví dụ trong trường hợp này mình muốn tạo Dual Boot giữa Windows 8.1 và Windows 7 thì mình sẽ chọn là New Windows 7/8/8.1 entry.
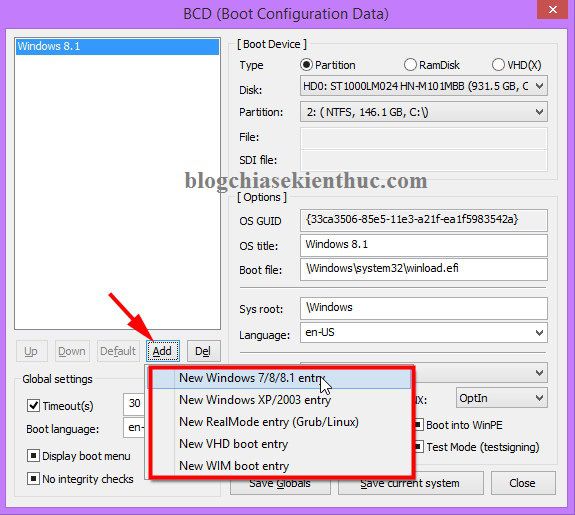
Tham khảo thêm: Game hay dành cho kính thực tế ảo
+ Bước 5: Thiết lập lần lượt như hình dươi đây.
Note: Windows 8.1 là hệ điều hành chính mà mình đang sử dụng, giờ mình đang tiến cài thêm windows 7 vào máy tính.
- Lựa chọn Type là Partition.
- Disk: Bạn lựa chọn ổ cứng mà bạn muốn tạo Dual Boot.
- Partition: Tại đây bạn hãy chọn phân vùng ổ cứng chứa hệ điều hành mà bạn mới cài (trong trường hợp này là phân vùng chứa windows 7).
- Đặt tên cho hệ điều hành, tên này sẽ hiển thị ngoài menu boot.
- Boot file: Đường dẫn mặc định boot file (cái này công cụ sẽ tự thiết lập cho bạn).
- Safeboot: Bạn chọn là Normal mode.
- Up/Down: Chọn hệ điều hành khởi động ưu tiên.
- Timeout(s): Lựa chọn thời gian boot, các bạn để 30s là đẹp.
- Sau khi bạn thiết lập xong thì nhấn vào Save current system để lưu lại cấu hình.
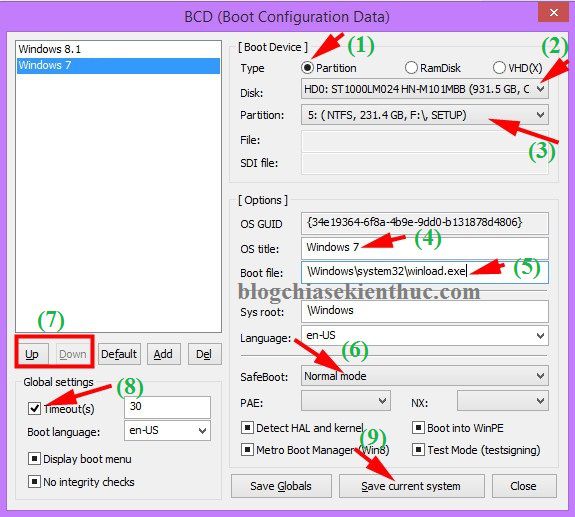
+ Bước 6: Cuối cùng là bạn hãy tạo khả năng boot cho ổ cứng bằng cách nạp MBR và PBR cho ổ cứng. Bạn hãy làm theo bài viết này. Nhưng thay vì chọn USB thì bạn hãy chọn ổ cứng của mình là xong.
III. Kiểm tra xem đã tạo Dual Boot thành công hay chưa ?
OK, như vậy là chúng ta đã thiết lập xong Dual Boot trên Windows rồi đó. Bây giờ bạn hãy Restart lại máy tính để kiểm tra xem mình đã làm thành công chưa nhé. Và đây là kết quả mình test:
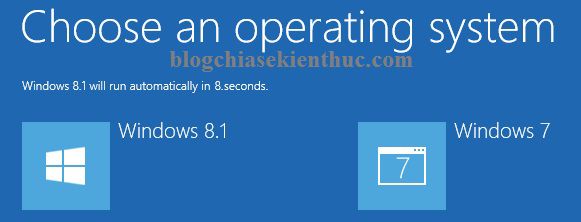
IV. Lời kết
Như vậy là mình đã hướng dẫn xong cho các bạn cách tạo Dual Boot để sử dụng nhiều Windows trên một máy tính rồi nhé, nếu như bạn đã tạo Dual Boot với công cụ EasyBCD rồi mà không thành công thì hãy thử lại với công cụ BootICE này ngay nhé.
Hi vọng bài viết sẽ hữu ích với bạn, chúc các bạn thành công !
Kiên Nguyễn – Blogchiasekienthuc.com
Đọc thêm: Virtual DJ













